E aí pessoal, nesta edição do PET Redação vamos utilizar a Unreal Engine para criar um FPS super simples, a ideia é mostrar pra vocês o quão fácil é começar!
A Unreal Engine é um “motor de jogo” feito pela Epic Games, isso mesmo, a mesma empresa que produziu o Fortnite, não só o próprio Fortnite é feito nela, mas muitos outros jogos, como por exemplo:
Para começar é necessário Baixar o “Epic Games Launcher”;
No mesmo, fazer login ou criar sua conta e depois “Instalar a Unreal Engine”;
Clicar em Inicializar, será aberto o “Unreal Editor” na aba “Select or Create New Project”;
Glique em “Games” e então em Próximo:

Selecionar “First Person”
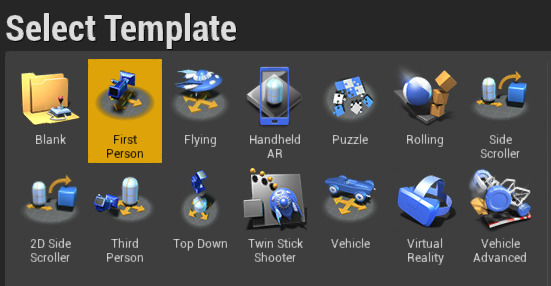
Vale-se ressaltar que hé muitos templates interessantes, por exemplo, “Vehicle” que proporciona um set de desenvolvimento voltado a jogos de carro e “Vehicle Advanced”, template que facilita o desenvolvimento de jogos de corrida que fazem mais uso de física, “Top Down” utilizado nos dois primeiros games da franquia GTA, etc.
Nas configurações de projeto, você pode selecionar as seguintes opções:
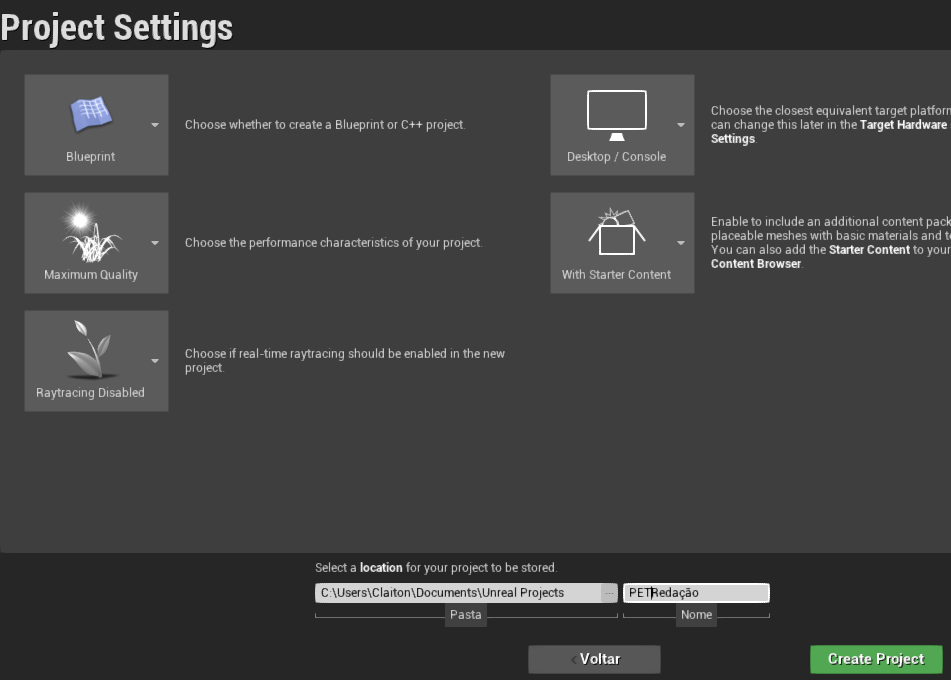
Na segunda opção selecione a qualidade de acordo com a sua maquina, para maquinas mais fracas, selecione opções inferiores…
Se você possui uma GPU com a tecnologia de Ray Tracing pode deixar a terceira opção habilitada, senão, siga o print acima.
A quarta opção é para selecionar a plataforma alvo de seu jogo, neste caso foi optado por Desktop.
E por último, deixe o “Starter Content” habilitado, ele irá deixar muitos elementos prontos para uso, facilitando seu aprendizado inicial.
Pronto, seu projeto foi criado!
No canto inferior esquerdo, selecione a pasta “Maps” e selecione “FirstPerson Exemple Map”
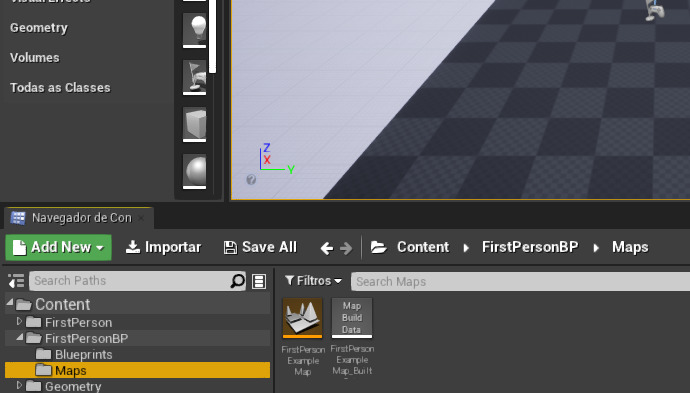
Assim, será carregado para você um mapa de exemplo com configurações iniciais prontas.
Para iniciar você também pode retirar as paredes que o mapa já traz por default, assim, podemos aumentar o mapa! Para excluí-las basta clicar na mesma e pressionar Delete.
Vamos aumentar a escala do mapa (tamanho) com ele selecionado, vide o canto direito da tela e aumente a escala, no exemplo usaremos 200×200, como na imagem a seguir:

Agora, vamos preencher o mundo, isto tornará possível moldar o relevo do mapa cuja escala foi selecionada, no canto superior direito, na aba gerenciar, selecione “Preencher Mundo”
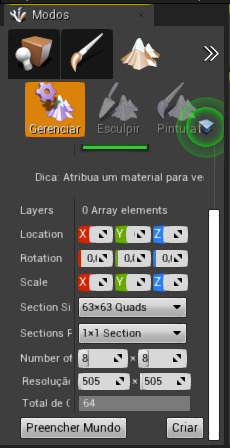
Agora, com a sua área útil pronta podemos esculpir o relevo…
Selecione a ferramenta de Esculpir e esculpa o relevo ao seu gosto, para isso basta posicionar o mouse na região desejada e pressioná-lo, quanto mais pressionar, mais alto o relevo se mostrará.

Brinque com as propriedades do cursor da ferramenta e vá esculpindo…
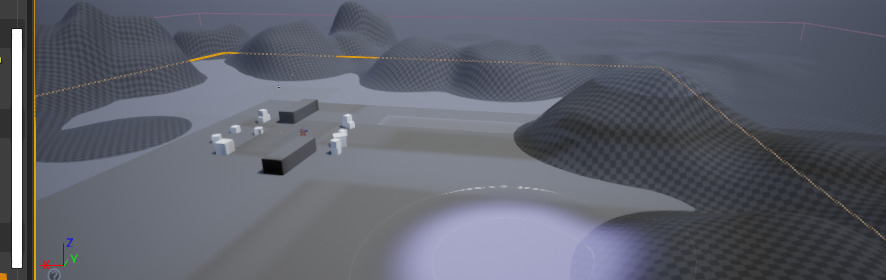
Com seu relevo esculpido, podemos adicionar uma textura a grama e as montanhas. Como estamos com o “Starter Content”, já possuímos diversas opções.
Selecione o solo, vamos aplicar um material similar a grama nele!
Com o solo de seu mapa selecionado, no canto inferior direito expanda a pasta Starter “Content”, clique na pasta “Materials” e selecione o material desejado, quando já estiver escolhido mantenha o mouse pressionado sobre e arraste para o lado direito, soltando em cima da opção “Materials”, como na imagem a seguir:
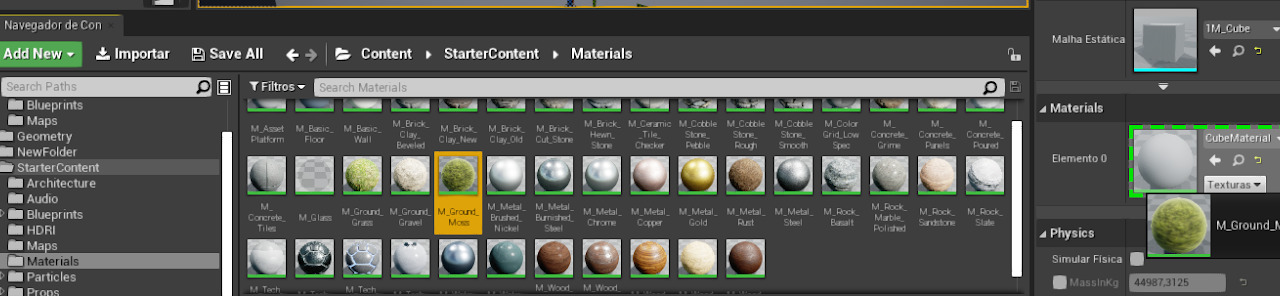
Feito, você tem sua grama. Agora selecione seu relevo, vamos dar alguma cor nele!

Com o relevo selecionado, repita o processo feito para a grama e adicione o material as montanhas, como na imagem a seguir:

Pelo fato de termos redimensionado nosso mapa e adicionado relevos e não ter alterado as configurações de luz, alguns erros podem ocorrer, mesmo que não ocorram, pode ficar visivelmente feio, neste caso, basta desativar a opção “Projetar sombra do lado esquerdo da tela”, como na figura a seguir:

Para isto, clique em “Compilar” e depois em “Reproduzir”, no canto superior da interface, o processo demora mais ou menos dependendo do seu computador.


Para ter uma ideia do poder dela, pode dar uma olhada no vídeo a seguir, ele mostra cenas com gráficos incríveis, para uma melhor experiência assista o vídeo em tela cheia e configure o Youtube para reproduzir com a resolução máxima suportada por seu monitor.
ENJOY 🙂
Se quiser aprender mais você pode seguir para o youtube, lá tem muitos tutoriais e etc:
https://www.youtube.com/channel/UCjrxauc9gCHfewTG3xACxKA
https://www.youtube.com/user/FuriaplayAction
porém se quiser algo mais formal, com certificado e etc, pode ir para a Udemy, lá tem 601 opções de cursos relacionados à Unreal Engine.
https://www.udemy.com/courses/search/?src=ukw&q=unreal%20engine
OU
Ainda melhor, aprender diretamente com a empresa que criou a Engine!

 Dragon Ball Fighterz
Dragon Ball Fighterz Sea of Thieves
Sea of Thieves



