Boa tarde, pessoal! Na edição do PET Redação desta semana, vamos falar sobre o Power BI. Mas primeiro, o que é o Power BI? Nada mais é do que uma plataforma para BI (business intelligence) desenvolvida pela Microsoft, com foco em facilitar, de forma visual, a análise de dados de alguma organização e ajudar os gestores a obter insights mais profundos e completos sobre seus dados. Modelar dados e criar relatórios está ficando cada vez mais fácil pois a plataforma torna essa análise ainda mais interativa e intuitiva, facilitando o uso à todos os seus usuários na busca por uma melhor gestão das inúmeras informações que precisamos interpretar todos os dias.
Através de seu software para desktop, do aplicativo mobile ou pelo serviço online, você só precisa de uma base de dados para iniciar o seu dashboard. Normalmente, a forma mais simples de registrar esses dados é através de uma planilha de Excel pois é o mais conhecido do público em geral, mas a plataforma ainda aceita dados em muitos outros formatos, como JSON, MySQL e outros…
Vamos testar na prática!? A instalação do programa é bem simples, mas primeiro você precisa fazer o download neste link.
- Antes de tudo, você precisa colocar em uma planilha os dados que queremos utilizar nos gráficos. Utilizaremos de um exemplo simples neste caso, mas o sistema suporta tabelas muito mais complexas.

- Ao abrir o programa você deve selecionar a forma em que irá ler os dados através do botão Obter dados, neste caso usaremos um arquivo excel e então selecionamos o arquivo excel criado anteriormente.

- Ao selecionar a planilha, o programa lhe apresenta uma prévia dos dados registrados. Se tudo estiver de acordo, é só clicar em Carregar.

- No campo direito, conferimos as colunas das planilhas. A esquerda, selecionamos o tipo de gráfico que queremos utilizar, existem muitas formas de apresentar informações por isso sempre podemos testar o que se encaixa melhor em cada tipo de dado.
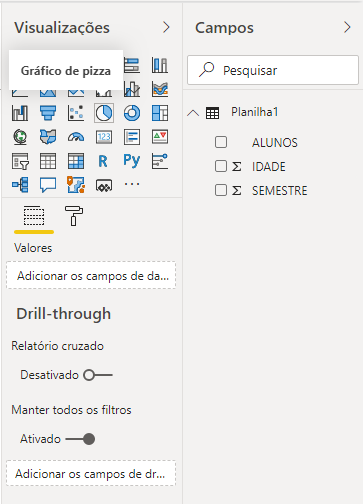
- Nos campos da esquerda podemos selecionar alguns filtros para utilizar alguns dados mais específicos e apresentar as informações de forma mais clara. A direita, precisamos selecionar quais colunas vamos utilizar no gráfico em questão.

- Repetindo esses passos, conseguimos criar um dashboard completo para apresentar os dados da planilha de forma visual de diferentes maneiras.

Este foi um exemplo prático e simples sobre como utilizar o Microsoft Power BI para representar dados e facilitar na interpretação das informações de forma intuitiva. Caso haja atualizações na planilha, é só clicar no botão Atualizar no menu superior e todos os dados serão atualizados automaticamente;
Algumas dicas:
- Você pode criar diferentes páginas para exemplificar diferentes tipos de dados sem poluir a tela com informações desnecessárias;
- O próprio Power BI permite publicar o dashboard online para deixar visível a quem tiver acesso ao link;
- Existe um plano pago com diversos recursos extras e integrações com outras plataformas;
- No site do programa, você encontra diversos conteúdos de apoio e uma comunidade ativa para resolver suas dúvidas;
Referências:
- https://powerbi.microsoft.com/pt-br
- https://www.voitto.com.br/blog/artigo/o-que-e-power-bi



