Para solicitar o cadastro de usuário SIAFI, é necessário abrir um PEN-SIE no Portal Documentos.
1- O tipo documental a ser selecionado é “Solicitação de cadastro de usuário SIAFI (052.22)“
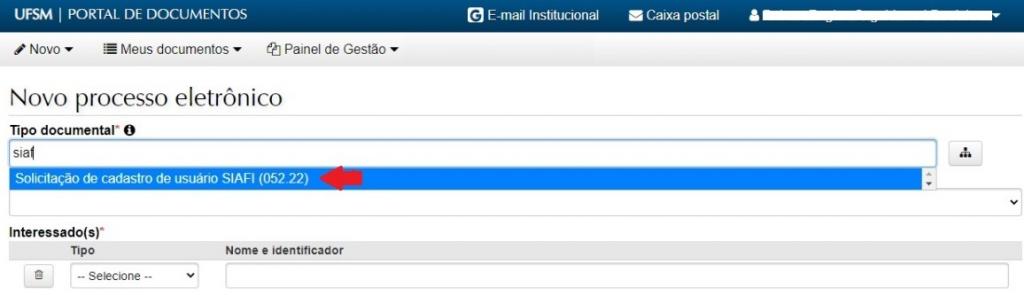
2- O sistema irá preencher os demais dados automaticamente, basta salvar para avançar.
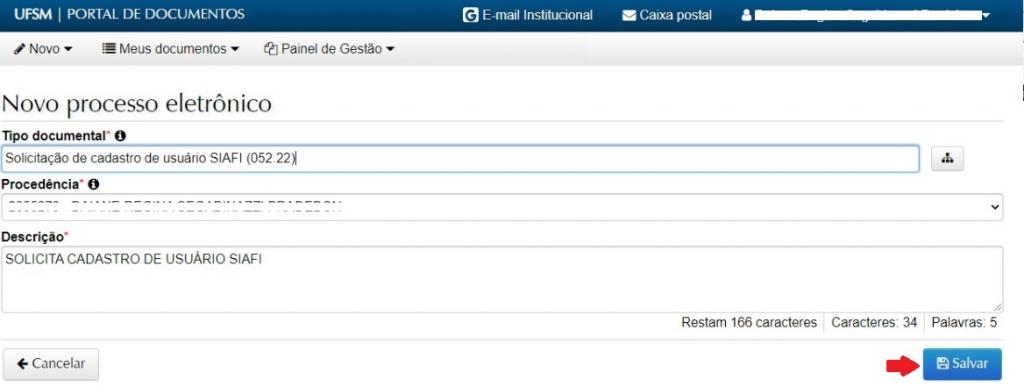
3- Será solicitado adicionar o Formulário em formato PDF na opção “Enviar”.
Não é necessário assinar o formulário impresso, apenas preencher ele no editor de texto e salvar em PDF. A assinatura será realizada no próprio PEN-SIE (TUTORIAL ASSINATURA AQUI)
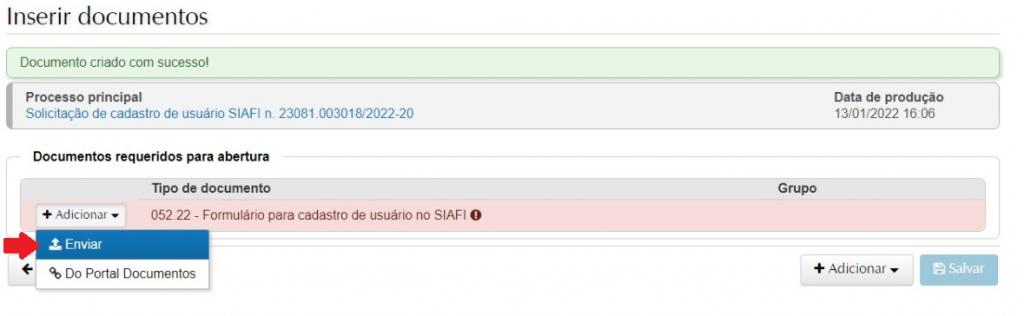
4- Fazer upload do documento desejado em .PDF, preencher as opções correspondentes e clicar em “Adicionar”.
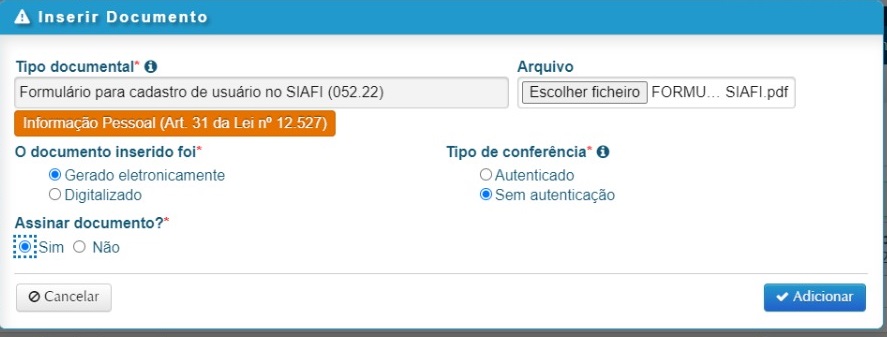
4.1 Tipo documental: já virá preenchido, conforme opção escolhida na tela anterior. Também
pode-se realizar a busca textual por um outro tipo;
4.2 Restrição: será aplicada automaticamente pelo sistema, caso o tipo possua restrição. Se
não, pode-se marcar “Sim” ou “Não” para definir uma restrição de acesso;
4.3 Arquivo: realizar o upload do arquivo, que deverá ser no formato PDF, não ultrapassando o
limite de 25MB;
4.4 O documento inserido foi:
● Gerado eletronicamente (se o original estiver sendo elaborado a partir de um editor de textos e salvo em PDF) ou
● Digitalizado (se o original for em papel e/ou scaneado antes de ser inserido);
4.5 Tipo de conferência:
● Para gerado eletronicamente, marcar a opção ‘Sem autenticação’ para os que não
possuem assinatura digital prévia (um PDF simples). Marcar ‘Autenticado’ somente se o documento já tenha alguma assinatura digital antes de ser incluído no sistema;
● Para Digitalizado, marcar original para documento em papel e, posteriormente,
digitalizado (como o caso de documentos assinados a punho);
4.6 Responsável pela guarda (somente para digitalizado):
● Marcar Interessado, se documento original em papel e ficar sob guarda do interessado;
● Marcar a UFSM, se for documento gerado eletronicamente e selecionar a Unidade se o original em papel ficar sob guarda da UFSM;
4.7 Assinar documento:
● Marcar Sim, se for assinar eletronicamente o documento (somente para quem já
efetuou a assinatura do Termo de Concordância no Portal Usuário, veja o tutorial
AQUI);
● Marcar Não, se não é necessária sua assinatura neste documento. Também pode-se
assinar posteriormente, no ícone da chave ao lado do arquivo;
● Caso apareça “Assinatura não disponível”, a pessoa ainda não cadastrou sua
assinatura (veja o tutorial AQUI).
5- Ao finalizar a inclusão do(s) documento(s), clicar em Salvar.
➧ Após Salvar, o(s) documento(s) não poderá(ão) ser mais removido(s).
➧ Confira no ícone de ‘Detalhes’ se você selecionou o arquivo correto para cada tipo de documento e, caso necessário, exclua o arquivo e inclua novamente antes de salvar.
➧ Nas setas, ainda é possível controlar a ordem de inclusão dos arquivos, caso possua mais de um.
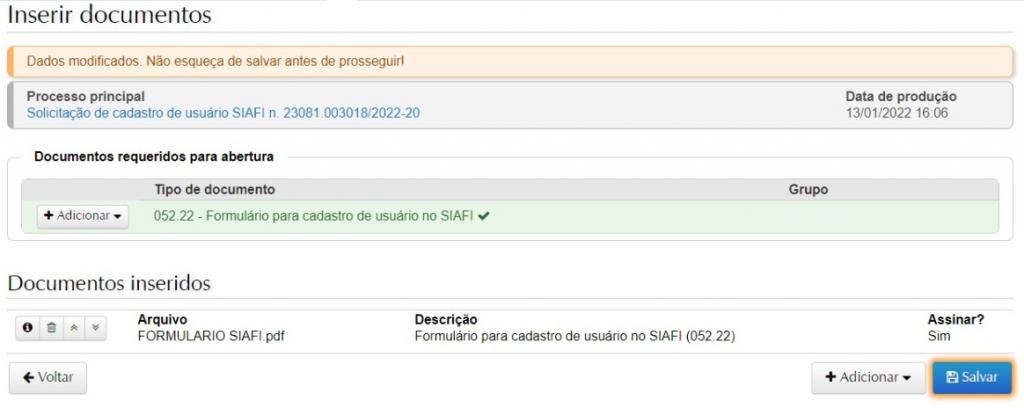
6- → Se você selecionou a opção ‘Sim’ em ‘Assinar documentos’, após Salvar será solicitada a confirmação de suas credenciais. Selecione o vínculo, confirme a sua senha e clique em OK.
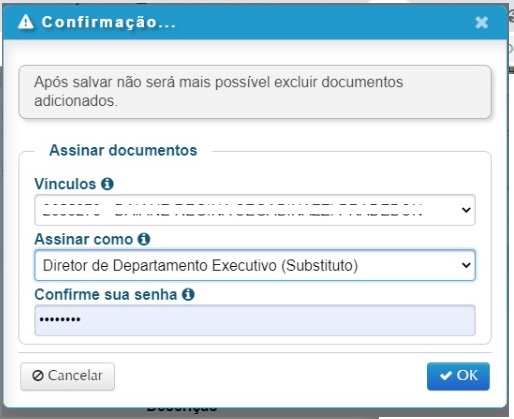
7- – Uma vez salvo, aparece a tela principal do processo, onde é possível visualizar os
documentos inseridos.
7.1 → Caso seja necessário assinar algum documento, basta clicar no botão em formato de ‘chave’ lado do mesmo.
7.2 → Caso precise incluir mais documentos, clique no botão Ações, “+Inserir Documento”.
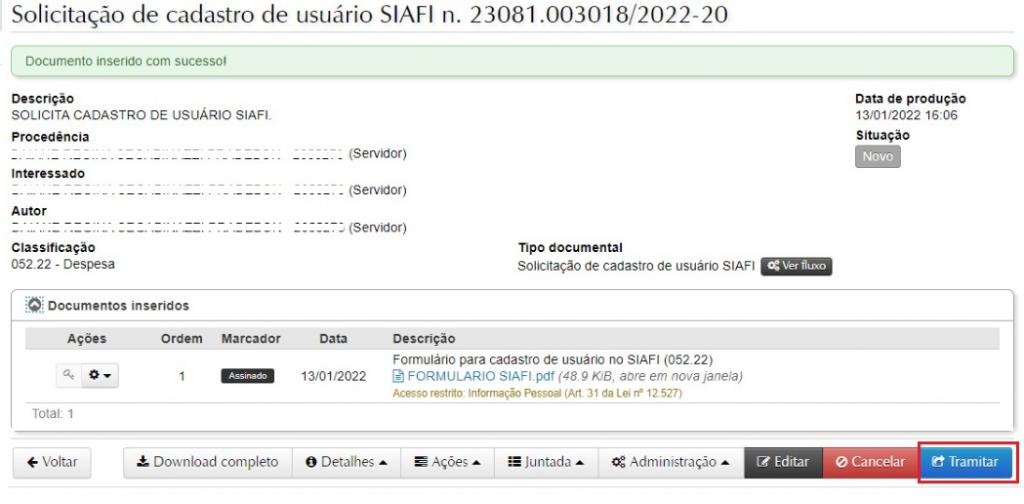
8- Para dar andamento ao processo, basta selecionar a opção ‘Tramitar’, e o processo será direcionado para a unidade da chefia imediata do servidor solicitante.

9- Se a chefia imediata não for o responsável pela UGR, deve encaminhar para a UGR.
Caso a chefia imediata também for o responsável pela UGR, encaminhar para solicitação de assinatura do Reitor.
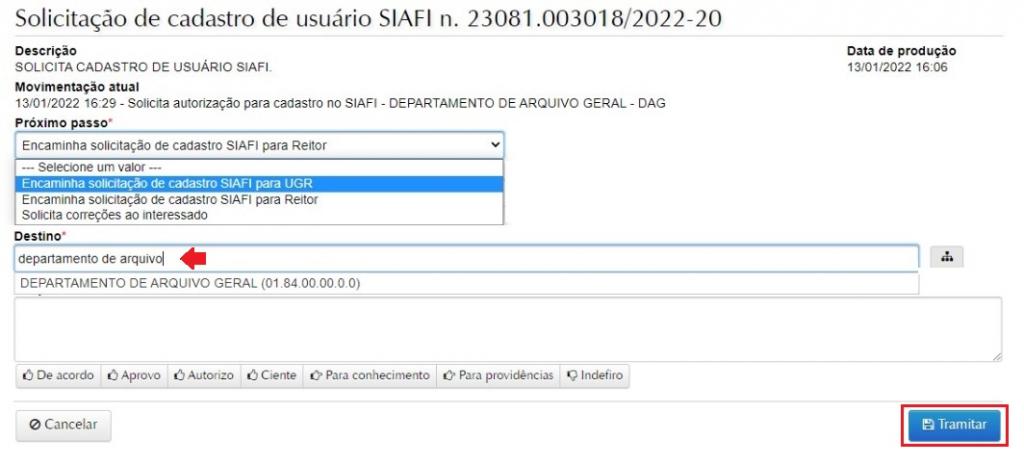
10- Após autorizado, será dado prosseguimento nos trâmites por parte do DCF, e o interessado recebe novamente o processo em sua caixa postal com as devidas orientações.
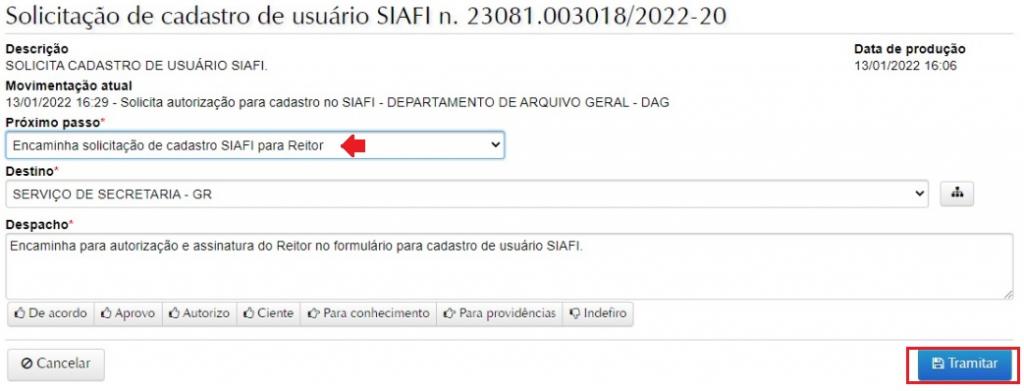
11- Após tudo certo, o processo deve ser arquivado. Em caso de solicitação de ajustes, troca de senha, exclusão, etc, o próprio interessado deve solicitar o desarquivamento.

Em caso de dúvidas sobre o PEN-SIE, contatar a equipe do DAG pelo e-mail pen@ufsm.br.
Acompanhe as novidades na página ufsm.br/pen.
