Versão 1.5 (Revisado em 09/03/2022)
1- Acessar o Portal Documentos e efetuar login, com o número do SIAPE e a mesma senha dos portais da UFSM.
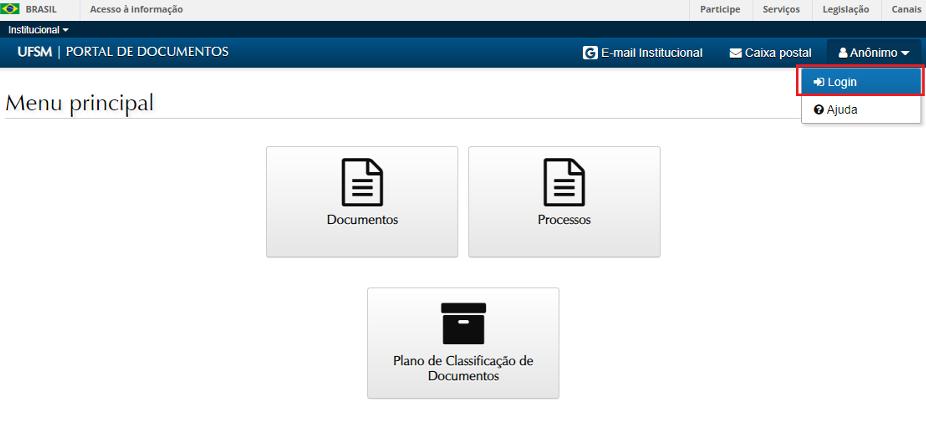
2 – Na barra superior, selecionar o botão ‘NOVO’, ‘Processo’:

3- No campo “Tipo Documental”, procurar e selecionar ‘Solicitação de emissão ou renovação de certificado digital (067.3)’ e, após, clicar em “Salvar”.
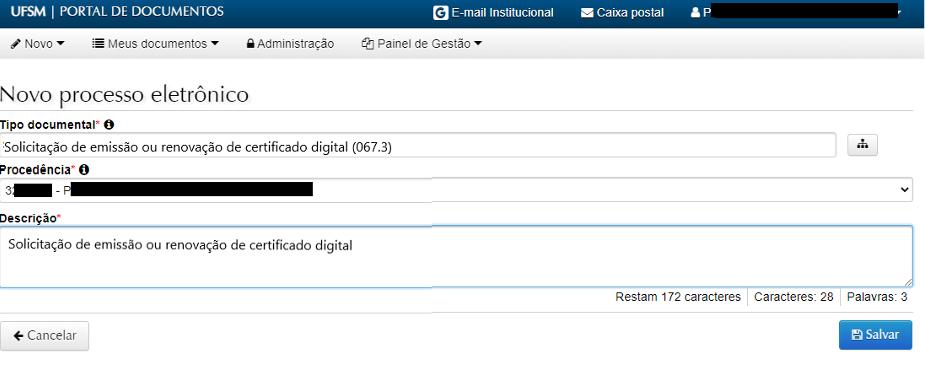
4- Após salvar, é criado um Número Único de Protocolo- NUP, pelo qual pode-se acompanhar a tramitação através da consulta processos, no Portal Documentos.

5- Na tela ‘Documentos’ já aparecem quais os documentos são obrigatórios, sendo que não é possível avançar sem que estes sejam incluídos (Questionário link AQUI deve primeiro ser preenchido e depois salvo em PDF para depois incluir no PEN). Para adicionar, você deve clicar no ícone “+Adicionar”, que aparece à frente do documento.
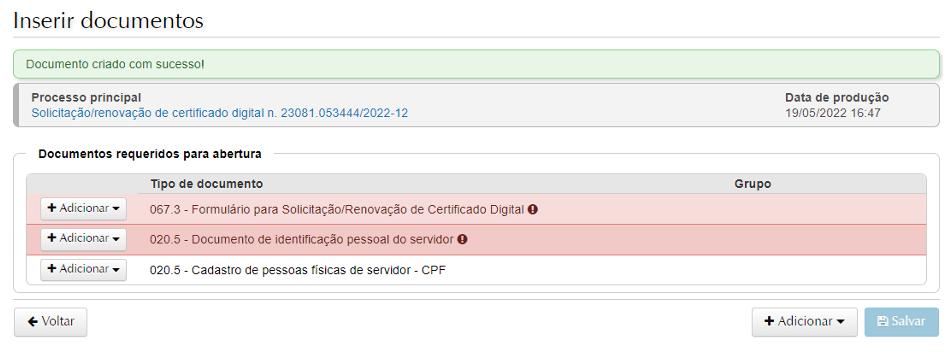
6- Fazer upload do documento desejado, preencher as opções correspondentes e clicar em “✔Adicionar”:
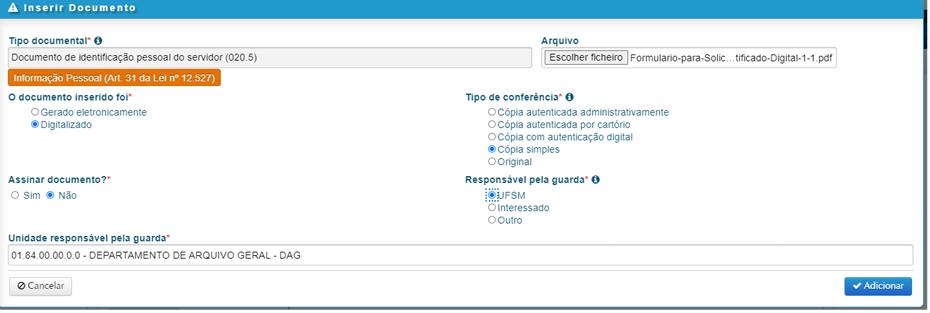
6.1 Tipo documental: já virá preenchido, conforme opção escolhida na tela anterior;
6.2 Restrição: será aplicada automaticamente pelo sistema;
6.3 Arquivo: realizar o upload do arquivo, que deverá ser no formato PDF, não ultrapassando o limite de 25MB;
6.4 O documento inserido foi:
● Gerado eletronicamente (se o original estiver sendo elaborado a partir de um editor de textos e salvo em PDF ou se já tiver sido baixado em PDF) ou
● Digitalizado (se o original for em papel e/ou scaneado antes de ser inserido);
6.5 Tipo de conferência:
● Para gerado eletronicamente, marcar a opção ‘Sem autenticação’ para os que não possuem assinatura digital prévia (um PDF simples). Marcar ‘Autenticado’ somente se o documento já tenha alguma assinatura digital antes de ser incluído no sistema;
● Para Digitalizado, marcar original para documento em papel e, posteriormente, digitalizado (como o caso de documentos assinados a punho);
6.6 Responsável pela guarda (somente para digitalizado):
● Marcar Interessado, se documento original em papel e ficar sob guarda do interessado;
● Marcar a UFSMeselecionar o nome da Unidade “Pró-Reitoria de Administração”, se for documento gerado eletronicamente ou se o original ficar sob guarda da UFSM;
6.7 Assinar documento:
● Marcar Sim, se for assinar eletronicamente o documento (somente para quem já efetuou a assinatura do Termo de Concordância no Portal Usuário, veja o tutorial AQUI);
● Marcar Não, se não é necessária a assinatura;
● Caso apareça “Assinatura não disponível”, a pessoa ainda não cadastrou sua assinatura (veja o tutorial AQUI).
6.8- Caso você já tenha cadastrado sua assinatura eletrônica no Portal Usuário (AQUI), já estará habilitada a chave de assinatura. Nesse caso, basta selecionar a opção ‘Sim’ em Assinar documento. Após preenchidos os campos, clicar em ‘Adicionar’:

7 – Ao finalizar a inclusão do(s) documento(s), clicar em Salvar.
➧ Após Salvar, o(s) documento(s) não poderá(ão) ser mais removido(s).
➧ Confira no ícone de ‘Detalhes’ se você selecionou o arquivo correto para cada tipo de documento e, caso necessário, exclua o arquivo e inclua novamente antes de salvar.
➧ Nas setas, ainda é possível controlar a ordem de inclusão dos arquivos.
➧ Os documentos que já foram selecionados para inclusão ficarão com marcação verde.
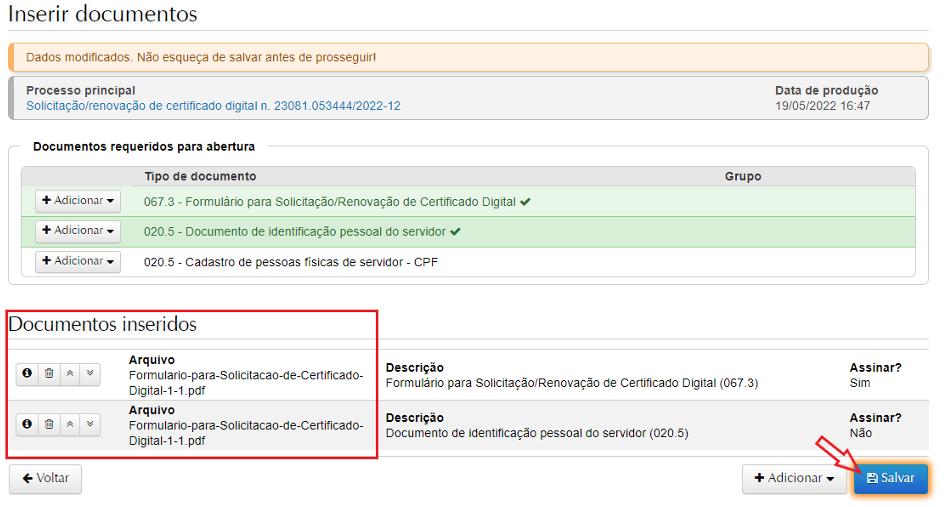
7.1- Se você selecionou a opção de ‘Assinar documentos’, após Salvar será solicitada a confirmação de suas credenciais. Selecione o vínculo, confirme a sua senha e clique em OK.
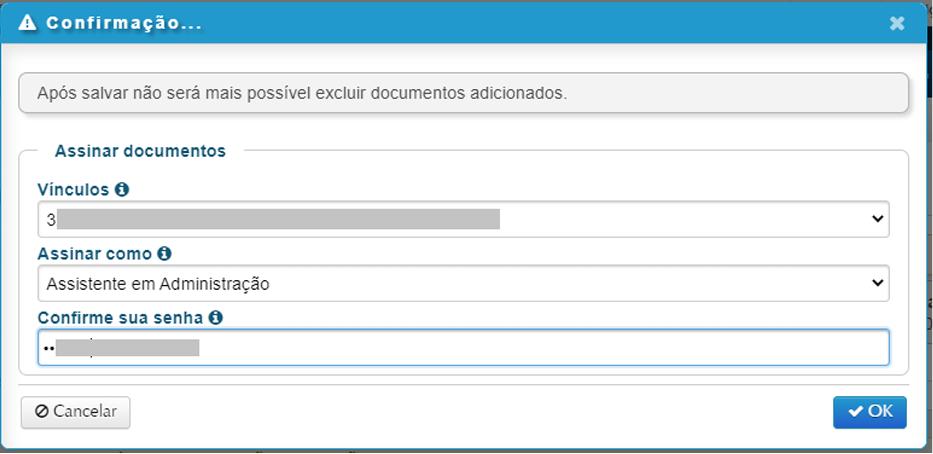
8 – Para dar andamento ao processo, basta selecionar a opção ‘Tramitar’.
➧ Caso precise incluir mais documentos, clique no botão Ações, “+Inserir Documento”.
➧Casoseja necessário assinar algum documento, basta clicar na aba “Documentos inseridos” e clicar no botão em formato de ‘chave’ ao lado do mesmo:
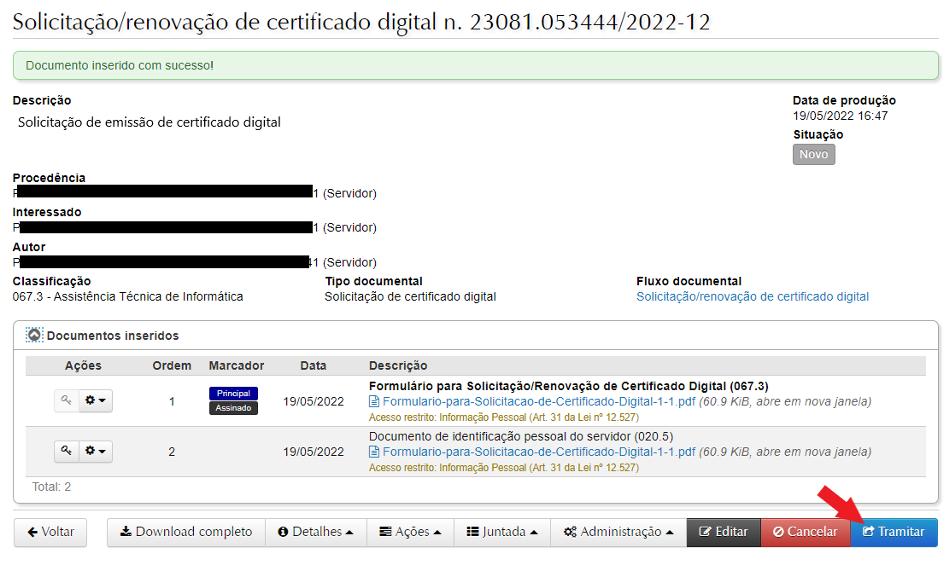
9 – Na tela seguinte, selecione o campo ‘Próximo passo’:
➧ Encaminha solicitação de emissão de certificado digital. No Campo ‘Destino’ aparecerá sua chefia imediata, a qual deverá assinar o Formulário, autorizando a emissão da certificação digital para o servidor.
➧ O campo de ‘Despacho’ fica livre para digitar algo ou pode-se escolher um dos botões pré-estabelecidos;
➧ Para encaminhar o processo basta clicar no botão ‘Tramitar’.
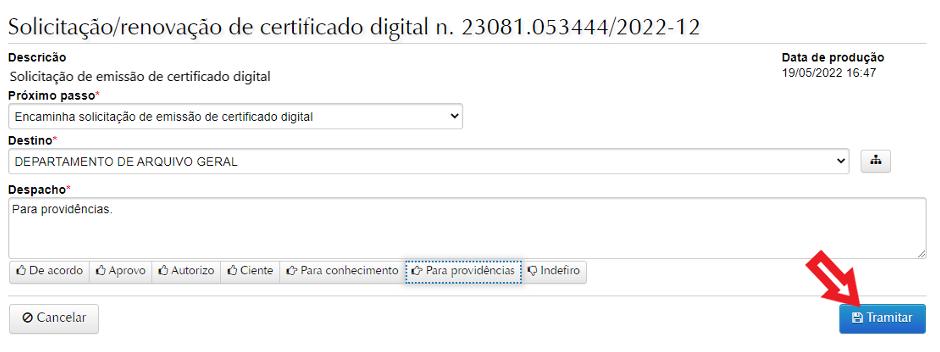
10- Em caso de dúvidas sobre o PEN-SIE, contatar a equipe do DAG pelo e-mail pen@ufsm.br.
