Vers├Żo 2.0 (Revisado em 20/03/2024)
Vers├Żo 1.5 (Revisado em 09/03/2022)
Est├Ī dispon├Łvel no PEN-SIE a solicita├¦├Żo, a qualquer tempo, da inclus├Żo de seu nome social em documentos oficiais e nos registros dos sistemas de informa├¦├Żo, de cadastros, de programas, de servi├¦os, de fichas, de formul├Īrios e cong├¬neres da Universidade Federal de Santa Maria, conforme Decreto n┬║ 8.727/2016.
A abertura do ‘Processo de inclus├Żo de nome social’ deve ser iniciada pelo pr├│prio estudante ou servidor interessado.
- D├║vidas em rela├¦├Żo ao Sistema PEN-SIE, contatar a equipe do DAG pelo e-mail pen@ufsm.br.
- D├║vidas se for Estudante de Gradua├¦├Żo, entrar em contato com a Coordenadoria de Oferta e Relacionamento (COFRE/PROGRAD) no e-mail cofre.prograd@ufsm.br. ŌćÆ P├Īgina do Servi├¦o PROGRAD
- D├║vidas se for Estudante de P├│s-Gradua├¦├Żo, entrar em contato com o N├║cleo de Controle Acad├¬mico de P├│s-Gradua├¦├Żo (NCAPG/PRPGP) no e-mail academico.prpgp@ufsm.br. ŌćÆ P├Īgina do Servi├¦o PRPGP
- D├║vidas se for Estudante de Ensino T├®cnico, entrar em contato com a Coordenadoria de Educa├¦├Żo B├Īsica, T├®cnica e Tecnol├│gica (CBTT) no e-mail cebtt@ufsm.br.
- D├║vidas se for Servidor (TAE ou Docente), entrar em contato com o N├║cleo de Cadastro (NUCAD/PROGEP) no e-mail cadastro@ufsm.br. ŌćÆ P├Īgina do Servi├¦o NUCAD/PROGEP
- Mais informa├¦├Ąes tamb├®m est├Żo dispon├Łveis na p├Īgina do Observat├│rio de Direitos Humanos na UFSM no link Nome Social para pessoas Transg├¬nero ŌĆō Observat├│rio de Direitos Humanos (ufsm.br)
1. Acessar o Portal Documentos e efetuar login, com o n├║mero da matr├Łcula e a mesma senha utilizada nos demais portais institucionais.
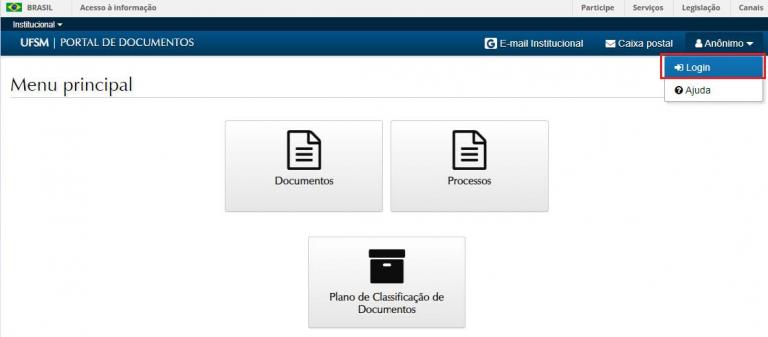
2. Na barra superior, selecionar o bot├Żo ŌĆśNOVOŌĆÖ, ŌĆśProcessoŌĆÖ:

3. No campo ŌĆ£Tipo DocumentalŌĆØ, procurar e selecionar ŌĆśProcesso de inclus├Żo do nome socialŌĆÖ, preencha os campos conforme imagem abaixo e, ap├│s, clicar em ŌĆ£SalvarŌĆØ.

4. Ap├│s salvar, ├® criado um N├║mero ├Ünico de Protocolo – NUP, pelo qual pode-se acompanhar a tramita├¦├Żo atrav├®s da consulta processos, no Portal Documentos.
4.1.┬ĀTamb├®m ├® poss├Łvel acompanhar o andamento no menu ŌĆśMeus DocumentosŌĆÖ, em ŌĆśInteressadoŌĆÖ.

5. Para adicionar documentos no processo, selecionar a op├¦├Żo ŌĆ£Solicita registro de nome socialŌĆØ.
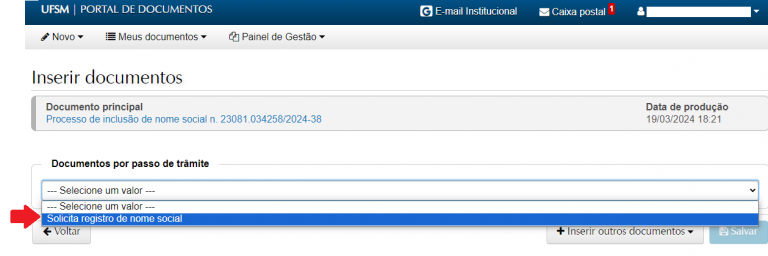
6. Na tela ŌĆśDocumentosŌĆÖ j├Ī aparece em vermelho quais os documentos s├Żo obrigat├│rios, sendo que n├Żo ├® poss├Łvel avan├¦ar sem que estes sejam inclu├Łdos. Para adicionar, voc├¬ deve clicar no ├Łcone ŌĆ£+InserirŌĆØ.
- Na op├¦├Żo “Usar modelo” voc├¬ poder├Ī preencher um modelo pr├®-definido diretamente no sistema.┬Ā Caso j├Ī tenha um documento pronto, ├® poss├Łvel enviar o arquivo em ŌĆ£Upload de documentoŌĆØ (veja tutorial em Como fazer upload de documentos no PEN-SIE – UFSM).┬Ā
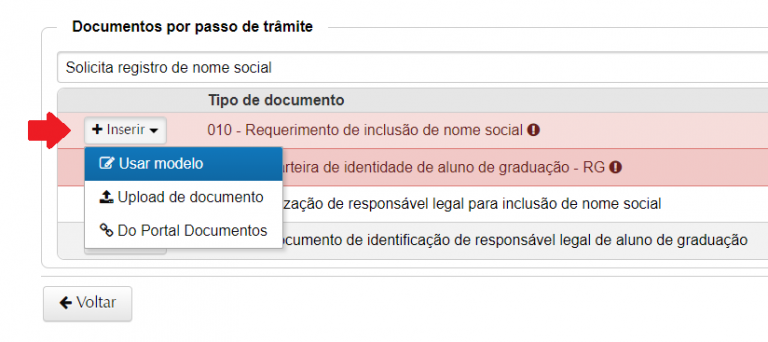
7. Na reda├¦├Żo do documento modelo, alguns campos ser├Żo preenchidos automaticamente, por exemplo, nome, matr├Łcula do usu├Īrio que tiver sido vinculado corretamente como interessado do processo. J├Ī os campos com a marca├¦├Żo ŌĆś__________ŌĆś e op├¦├Ąes para ŌĆśMarcarŌĆś dever├Żo ser┬Āredigidos pelo usu├Īrio, antes de salvar.
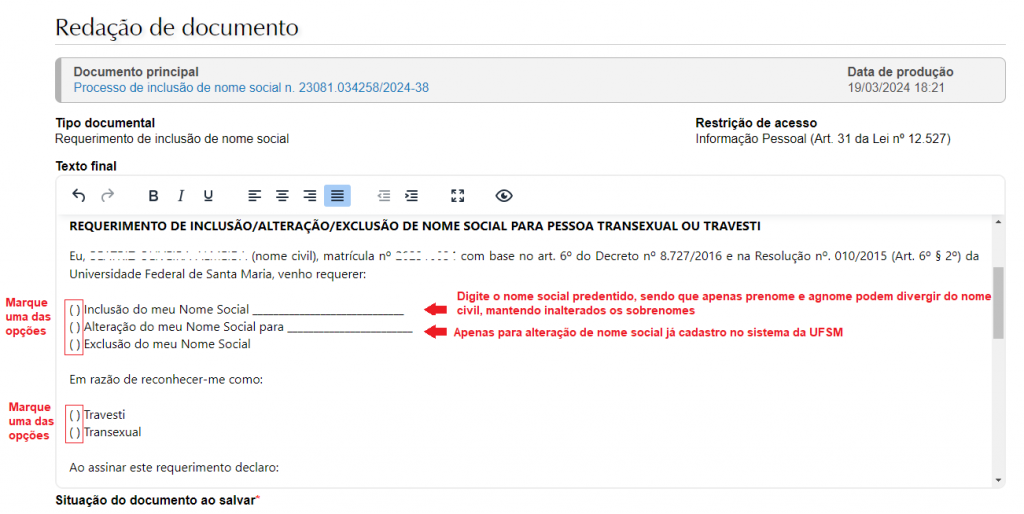
8. Ap├│s finalizar a reda├¦├Żo do modelo, selecionar a op├¦├Żo ŌĆ£Gerar documento assinadoŌĆ£. Caso apare├¦a ŌĆ£Assinatura n├Żo dispon├ŁvelŌĆØ, a pessoa ainda n├Żo cadastrou sua assinatura eletr├┤nica (veja o tutorial AQUI). Para assinar ser├Ī solicitada a confirma├¦├Żo de suas credenciais. Selecione o v├Łnculo, confirme a sua senha e clique em ŌĆ£SalvarŌĆØ.
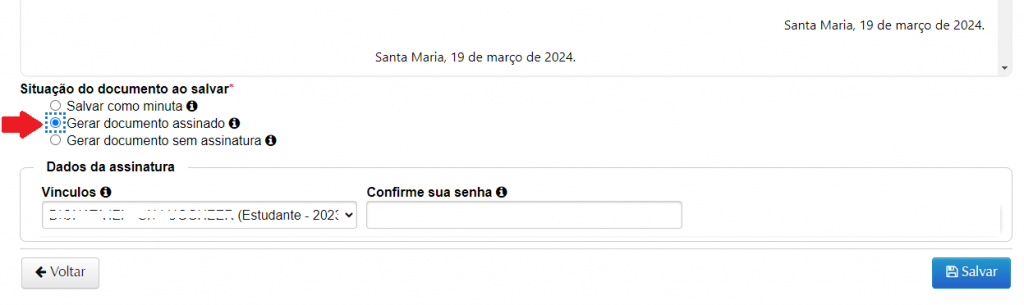
9. Os documentos que j├Ī foram inclu├Łdos ficar├Żo com marca├¦├Żo verde. Ap├│s a inclus├Żo dos documentos necess├Īrios, clicar em ŌĆśSalvarŌĆÖ.
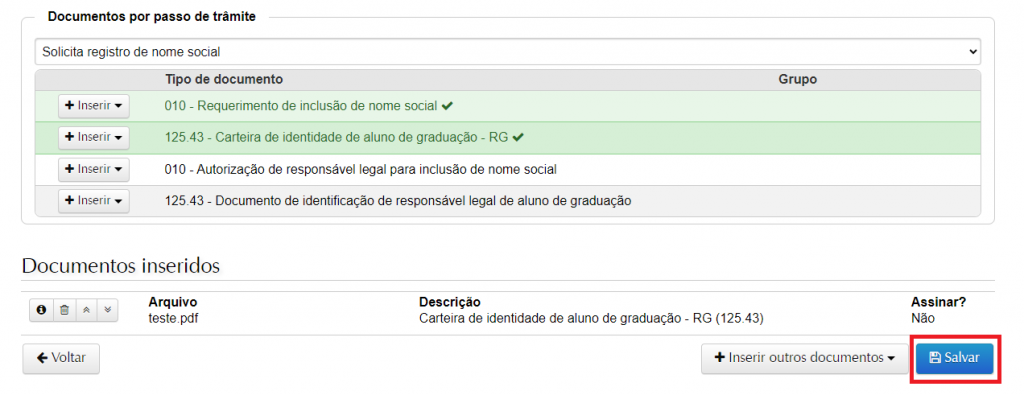
10. Depois de salvar e assinar os documentos necess├Īrios, voc├¬ ser├Ī redirecionado diretamente para a tela de tramita├¦├Żo do processo.
ŌćÆ Caso seja necess├Īrio visualizar, editar o processo, assinar ou incluir novos documentos, basta clicar no bot├Żo┬ĀŌĆśVoltarŌĆÖ.
ŌćÆ O campo Destino ser├Ī preenchido automaticamente com a unidade respons├Īvel pela an├Īlise do pedido.
ŌćÆ Se tudo estiver correto, clique em┬ĀŌĆśTramitarŌĆÖ.

