Uma das coisas que mais assusta pessoas que não conhecem ou estão iniciando na área de computação é o uso do terminal em um sistema Linux. Eu, assim como muitos, relutei muito para começar a utilizar, até o momento que não tive saída, mas me surpreendi muito, não é que esse tal de terminal é realmente prático e útil? Hoje vou trazer alguns comandos para quem deseja sair da estaca zero. Nesse PET-Redação estarei utilizando o Ubuntu 18.04.4. Os comandos apresentados a seguir podem possuir mais de uma funcionalidade ou outros comandos alternativos para o uso, entretanto focarei nos de uso mais comuns.
Vamos ao início da nossa jornada, antes de qualquer coisa vamos ao atalho para abrir o terminal “ctrl” + “alt” + “t”.
Comando: clear
Antes de qualquer coisa podemos utilizar esse comando para “limpar” o terminal sempre que ele estiver com informação em excesso. Digo “limpar” literalmente entre aspas, pois na realidade ele apenas pulará linhas para que o terminal pareça limpo, mas caso você necessite de alguma informação anterior é apenas subir com a barra de rolagem.
Comando: pwd
O terminal sempre se referirá a um diretório, caso você tenha aberto através do atalho “ctrl” + “alt” + “t”, ele se encontrará “home/usuario”. O comando pwd irá apenas mostrar o diretório em que você se encontra.

Comando: ls
O comando “ls” irá listar todos os arquivos e diretórios do local em que você está.
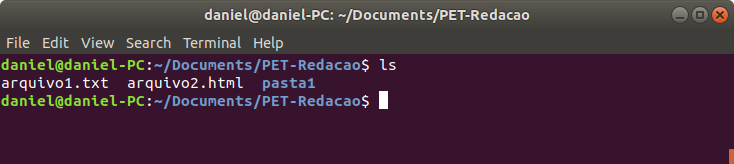
Comando: cd
Esse comando permite que você permitirá você navegar dentro das pastas. Para avançar para um diretório interno ao que se encontra ” cd [nome do diretório] ” e para voltar ao diretório anterior ” cd .. “ , vale a pena ressaltar atenção na diferenciação de letras maiúsculas e minúsculas.
Nota 1: Quando vocês forem se referir a um diretório ou arquivo dentro do diretório em que está você pode digitar o início do arquivo e apertar a tecla “Tab” para autocompletar.
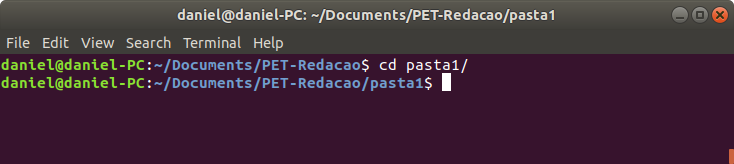

Caso você utilize o Visal Studio Code, Sublime Text ou Atom você poderá utilizar os seguintes comandos para abrir os editores já com o arquivo desejado:
code [nome do arquivo ou diretório] #Abre Arquivo ou Diretório no Visual Studio Code
atom [nome do arquivo ou diretório] #Abre Arquivo ou Diretório no Atom
subl [nome do arquivo ou diretório] #Abre Arquivo ou Diretório no Sublime Text
Caso você queira abrir o diretório atual, apenas coloque um “ . ” no local do nome do diretório.
Nota 2: Geralmente, no uso cotidiano, não há a necessidade de utilizar comentários no terminal, mas caso necessário você pode utilizar com o caracter “#”.
Comando: cat
O comando “cat” pode ser usado para diversos fins, mas vamos abordar os seus dois principais usos: a criação de arquivos de texto e a leitura de arquivos de texto.
Criar Arquivos de Texto – podemos utilizar o comando “cat” para criar um arquivo de texto, em especial arquivos mais simples. Você utilizará o comando “cat > arquivo.txt”, a partir dai você poderá escrever no terminal até pressione “Ctrl” + “d”, podendo utilizar a tecla “Enter” para pular linhas normalmente.
Ler Arquivos de Texto – para abrir um arquivo de texto no terminal, basta utilizar o comando “cat arquivo.txt” que o conteúdo do arquivo irá aparecer no terminal, sendo muito útil para fazer consultas rápidas em códigos.

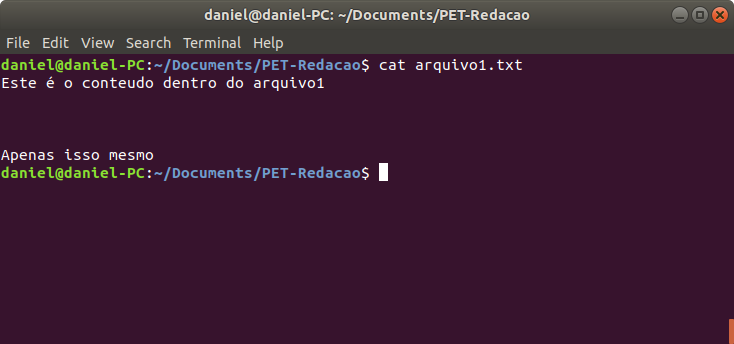
Comando: touch
O comando touch permite criar um ou mais arquivos em branco, independente da extensão do arquivo. Basta digitar “touch arquivo1.txt arquivo2.html arquivo3.js”, podendo adicionar quantos arquivos em sequência quiser.
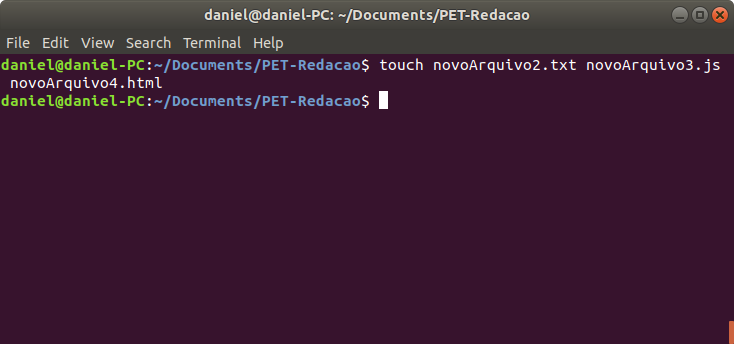
Comando: find
O comando find ira te ajudar a encontrar os arquivos dentro do diretório que você se encontra. Você pode buscar por por um arquivo usando “find arquivo.txt” ou um diretório usando “find /diretorio”, note que ao procurar um diretório ele irá listar todos os subdiretórios também. Porém você pode definir a profundidade da sua busca com a flag “-maxdepth [profundidade]” por exemplo o comando “find . -maxdepth 2” irá listar todos os arquivos até dois subdiretórios de profundidade.
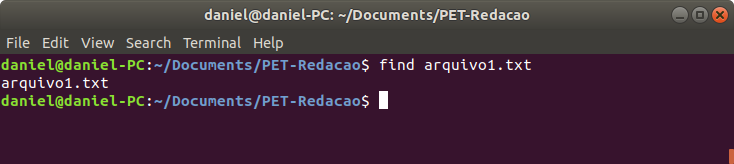

Comando: locate
O comando locate é muito similar ao comando find, porém realiza a pesquisa em todos os diretórios do sistema e retorna o caminho até os arquivos encontrados. Esse comando diferencia letras maiúsculas de minúsculas, caso não queira utilizar esse filtro deve-se utilizar a flag “-i”. Por exemplo “locate -i arquivo.txt”. Caso você não possua o nome exato do arquivo é possível colocar a palavra de busca entre asterisco “*”, como por exemplo “locate -i *arquivo*”, sendo exibidos todos os resultados que contenham a palavra arquivo.


Comando: man
O comando man se refere a manual, ou seja, como utilizar cada comando. Caso execute “man find” terei todas as informações referente ao comando find, como seu funcionamento, parâmetros, flags e até exemplos. Para sair da explicação basta pressionar a tecla “q”.
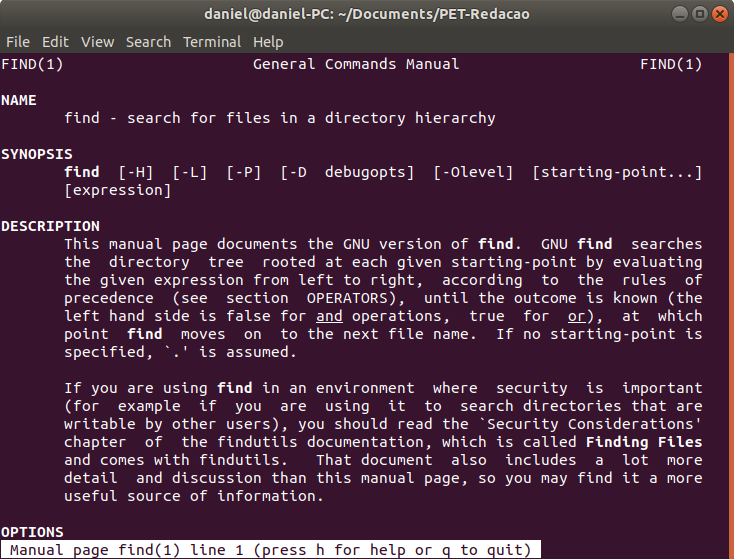
Comando: sudo
O comando sudo é o comando que permite com que você execute algum outro comando como super-usuário, ou seja, você pode realizar qualquer tipo de tarefa. Tome muito cuidado ao utiliza-lo, procure sempre ter o máximo de cuidado possível, pois caso execute alguma ação indevida como super-usuário você pode vir a danificar o seu sistema. Embora ele seja muito utilizado a instalação e atualização de softwares.
Atalho do Teclado: “Ctrl” + “c”
O atalho “Ctrl” + “c” irá cancelar qualquer tarefa em execução, caso execute uma pesquisa com find que seja muito longa, posso usar esse atalho para finalizar a busca antes dela terminar completamente.
Atalho do Teclado: Setas para Cima e para Baixo
As setas para cima e para baixo permitem que você a medida que você aperte para cima navegue para os comandos usados anteriormente.
Atalho do Teclado: “Shift” + “Ctrl” + “v”
Para colar algo externo que esteja na sua área de transferência basta adicionar o “Shift” antes do “Ctrl”, muito útil para quando se vai copiar algum comando da internet por exemplo.
Aos estudantes que estão iniciando a programar com a linguagem C, deixo um link (https://fig.if.usp.br/~esdobay/c/gcc.html) com maiores explicações de como compilar seus arquivos/projetos no terminal.
Se aprofunde no que já foi passado:
Comando find e locate:https://www.hostinger.com.br/tutoriais/find-locate-comandos-linux/
Comando find:https://e-tinet.com/linux/comando-find-linux/
Comando locate: https://www.howtoforge.com/linux-locate-command/
Comando cat:https://www.hostinger.com.br/tutoriais/comando-cat-linux/
Comando cat:http://devfuria.com.br/linux/como-saber-qual-versao-do-linux-esta-instalada/
Próximos Passos:
Comandos Basicos: https://www.hostinger.com.br/tutoriais/comandos-linux
Atalhos teclado: https://sempreupdate.com.br/conheca-13-atalhos-do-terminal-linux/
Dominando o assunto:


![Com o avanço das tecnologias de comunicação e gestão, além do impacto da pandemia de COVID-19, o trabalho remoto se consolidou como modo de trabalho possível para muitos profissionais no Brasil. Segundo dados do IBGE [1], em 2022, cerca de…](https://www.ufsm.br/app/uploads/sites/791/2024/11/um-home-office-com-saude-mental-e1732542507233-300x169.jpg)
