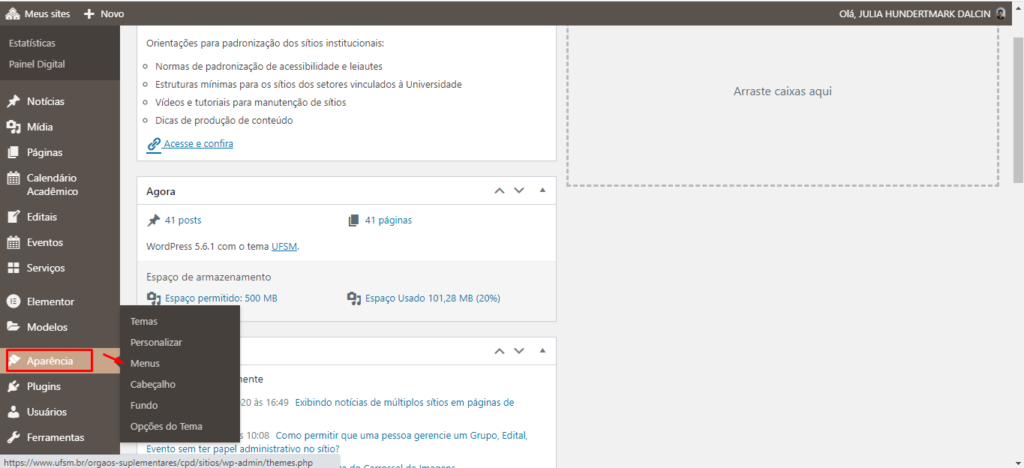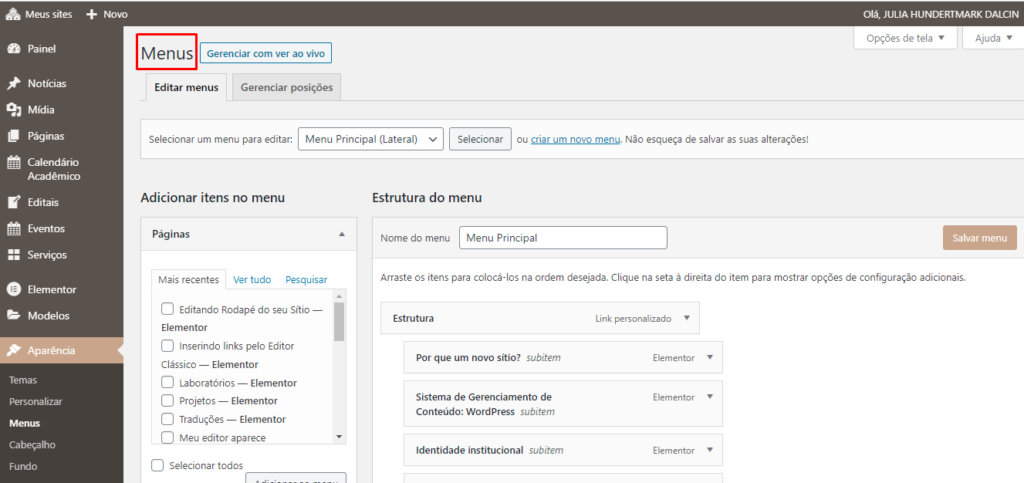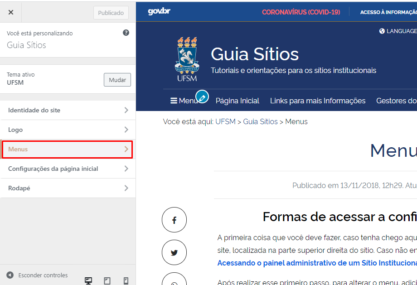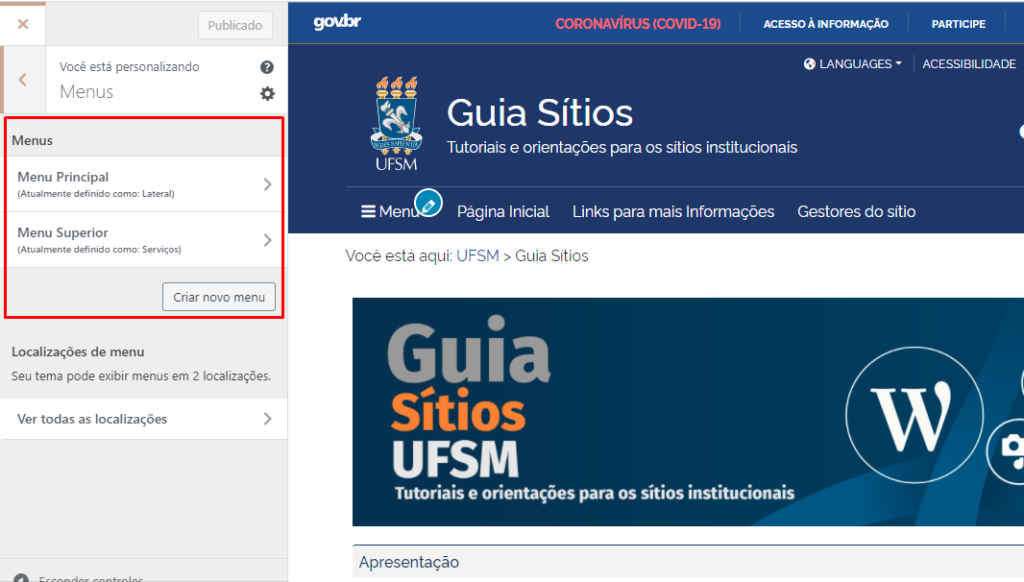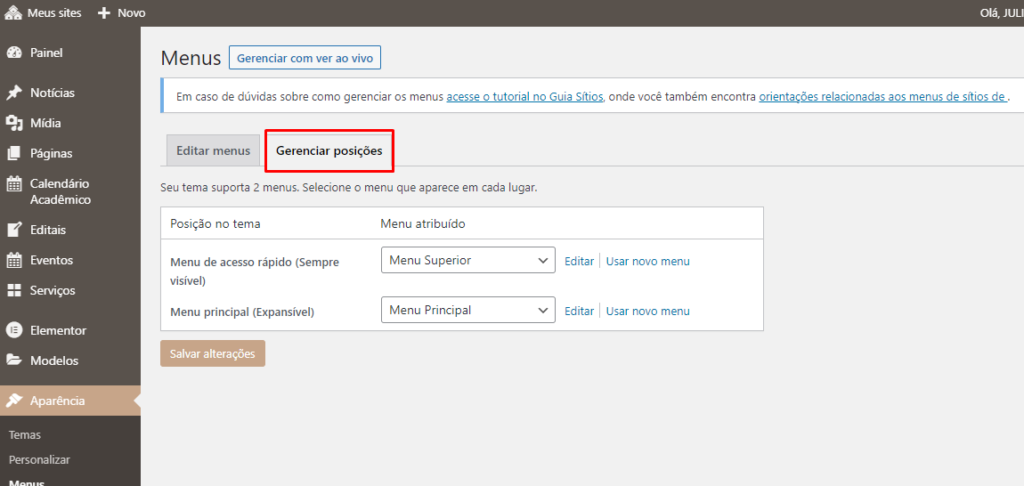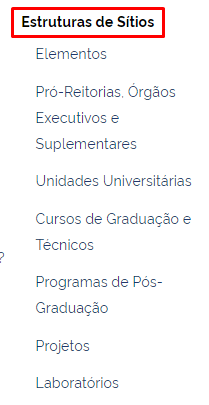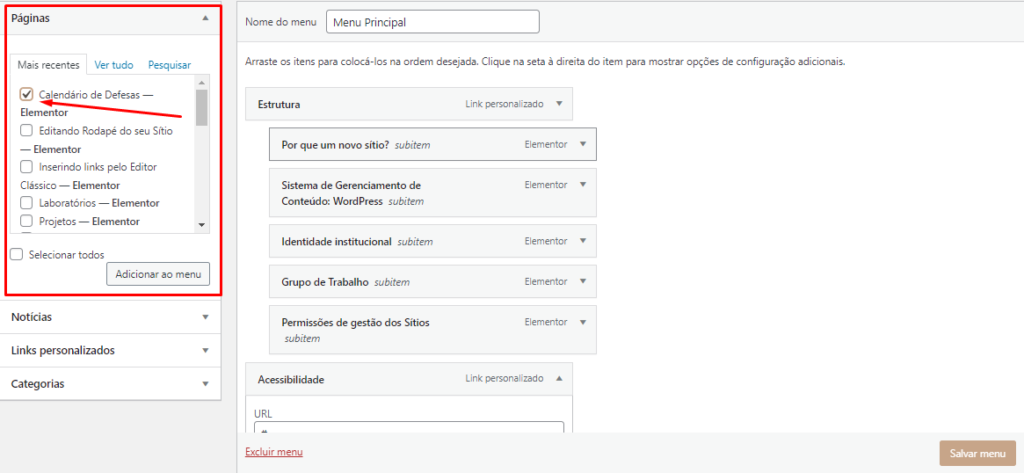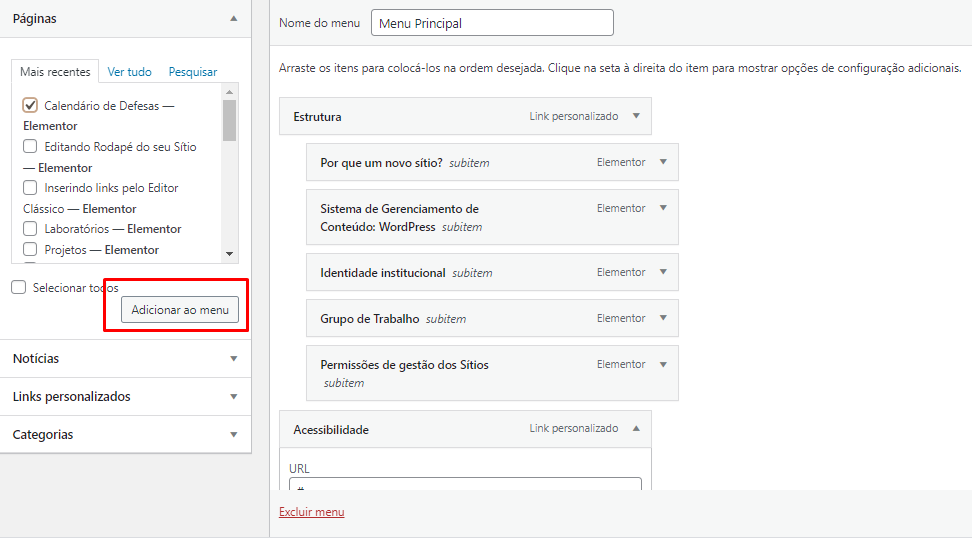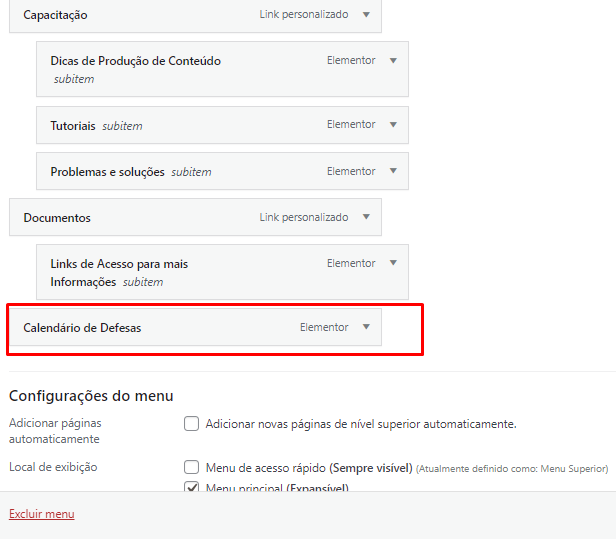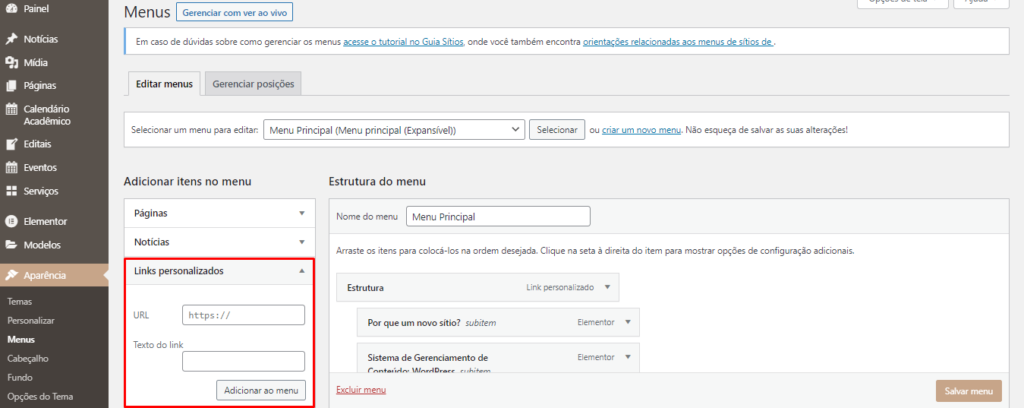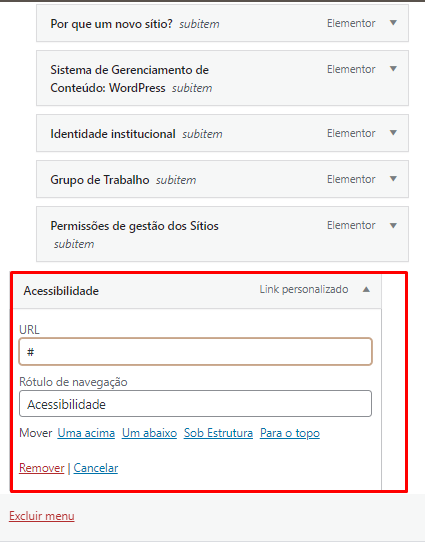Acessando a configuração dos Menus
A primeira coisa que você deve fazer, caso tenha chego aqui sem saber, é entrar na “Área Restrita” do seu site, localizada na parte superior direita do sítio.
Após realizar esse primeiro passo, para alterar o menu, adicionando uma página a ele ou alterando a disposição dos itens, você deve acessar a opção “Menus” que se encontra no item “Aparência” do painel inicial do WordPress, assim como mostram as imagens 1 e 2:
Outra forma de se direcionar ao Menu é pela página inicial do seu site, onde estará localizada na barra superior de cor preta (a cor pode variar de acordo com o tema de cores escolhido pelo usuário). Desta forma, você vai clicar em personalizar, conforme ilustra a Imagem 3:
A seguir, vai abrir um painel do lado esquerdo indicando a opção “Menus”, assim como exibido nas imagens 4 e 5:
Posições de Menu
Você pôde perceber pelas imagens 2 e 5 (exibidas anteriormente), que possuímos dois tipos de Menus em nossos sites, e você pode editá-los tranquilamente, mas tudo depende do tipo de informação que queira trazer.
Aqui vamos falar um pouco sobre cada Menu, começando pelo denominado de “Superior” ou “Menu de Acesso Rápido (sempre visível)”. Ele fica localizado na parte superior do site, como identificado na imagem 6, ele serve para itens de destaque do seu sítio, como por exemplo, informações de contato, página inicial, serviços e localização.
Já o menu denominado “Principal (expansível)”, é utilizado para inserir as informações gerais do sítio, como páginas, notícias, links externos e outros conteúdos. Com ele você pode listar e destacar itens que o Menu “Superior” não comporta.
Ele está localizado na última linha do cabeçalho do sítio, ao lado do menu Superior, assim como demonstra a Imagem 7.
Ao contrário do Menu “Superior”, ele é expansível, ou seja, só conseguimos visualizá-lo de forma completa quando clicamos no botão que alterna sua visibilidade, expandindo-o ou ocultando-o.
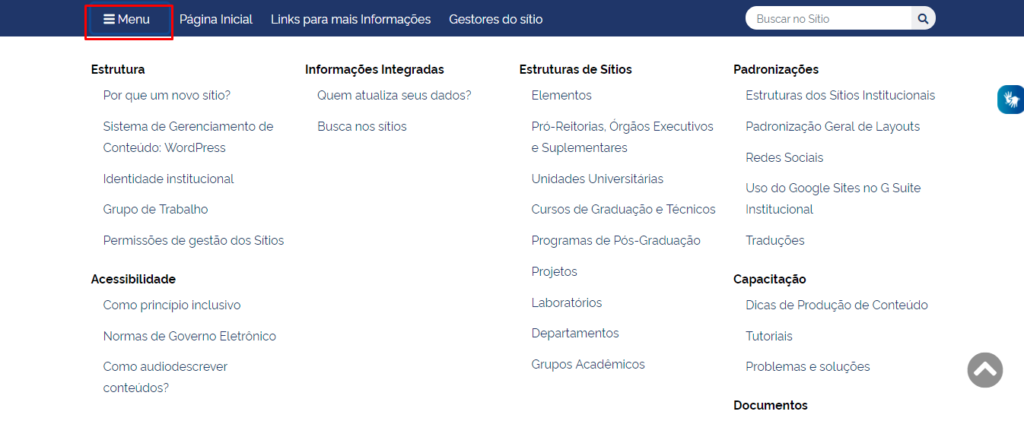
Itens Fixos do Menu
Procurando manter um nível mínimo de padronização entre os sítios da plataforma, nossos menus possuem alguns adicionados automaticamente. Estes itens são fixos e não editáveis, de forma que não aparecerão na interface de edição de menus.
Para o Menu Superior, estes itens são:
- Serviços: lista todos os serviços registrados no sítio, porém só é adicionado quando houverem serviços cadastrados no sítio;
- Gestores do Sítio: lista todos os responsáveis pelos diversos conteúdos do sítio, sendo sempre adicionado como último item deste menu.
No Menu Principal alguns itens serão inseridos automaticamente quando o sítio for:
Gerenciamento de Posições
Neste gerenciamento, nós temos a possibilidade de definir qual menu será alocado para qual posição (Superior ou Principal). Essa ferramenta você encontra através do painel WordPress > Aparência > Menus. Ela fica localizada ao lado da opção “Editar Menus”. A imagem 8 em anexo, mostra de forma simples:
Indicamos o uso do Gerenciamento de Posições caso você esteja criando ou reestruturando seus Menus, e não deseja que as alterações sejam visíveis imediatamente, de forma que quem visita o sítio não se depare com um menu incompleto devido ao processo de reestruturação do mesmo.
Para outros cenários que impliquem somente alterações pontuais, recomenda-se alteração direta nos menus sem a criação de novos e nem alteração nos posicionamentos já configurados na criação do sítio.
Editando Menus
Para você começar a editar seu Menu, basta acessar o Painel WordPress > Aparência > Menus. Logo após realizar esse processo você irá encontrar a Seção Menus, onde consta do lado esquerdo todas as páginas já feitas no Sítio e a Estrutura que foi formatada para o Site. Na lateral esquerda serão apresentados os tipos de conteúdos que podem ser adicionados, incluindo a opção páginas, notícias e links personalizados.
O Menu Título será apresentado com um estilo diferente e não possuíra outra função que não definir o início de uma seção, enquanto que a URL com link será exibida como os demais itens. As imagens a seguir demonstram:
Para adicionar conteúdo aos menus, você vai trabalhar na aba no canto esquerdo da tela. Para adicionar uma página, primeiro você deve encontrar a página que você quer adicionar ao menu. Se você a criou há pouco tempo, ela provavelmente estará no topo das mais recentes. Caso ela não esteja aqui, você pode ir na opção “Pesquisar” e procurar pelo nome que você deu à página. Ao encontrar a página, você a seleciona e adiciona ao menu.
Feito isso, esse item que você criou vai automaticamente para o final do Menu. Você pode posicioná-lo, clicando em cima e arrastando até a posição desejada.
Desta mesma forma, você pode adicionar as outras opções da aba de Notícias e categorias. Para adicionar um link personalizado ao menu, você deve colar a URL do local que você deseja que esse menu te leve. No texto do link, coloque o nome que quer dar ao menu e e clique em “Adicionar ao menu”.
Feito isso é só posicioná-lo clicando em cima e arrastando até a posição desejada.
O link personalizado é usado em duas situações: uma delas é quando a página a qual você quer que esse menu leve não foi criada dentro do sítio, então você usa somente a URL dela. A outra opção é quando você precisa que seu menu tenha o que chamamos de “Menu título”, para definir um cabeçalho de seção. A imagem 9 destaca onde esta opção está localizada, enquanto a imagem 10 trata da primeira situação e a imagem 11 exemplifica a segunda.
Lembre-se que após fazer qualquer mudança nos menus, você deve clicar no botão “Salvar Menu” para que as alterações sejam salvas.