Posicione devidamente o celular e siga os passos:
- Vá até a Página, o grupo, o perfil ou o evento em que você deseja transmitir ao vivo.
- Entre em atualização de status e escolha a opção Ao vivo.
- Faça os ajustes necessários antes da transmissão: adicione título, descrição, localização, sentimento/atividade.
- Escolha o grau de privacidade da transmissão.
- Com os ajustes feitos, clique em Transmitir ao vivo. A partir daqui todos os seus seguidores serão notificados de que você está ao vivo.
- Durante a transmissão você poderá aplicar filtros, ao clicar no símbolo de uma canetinha.
- Você pode convidar amigos(as) para a transmissão. Para isso, clique no ícone do boneco.
- Quando for finalizar a live, clique no botão Concluir.
- Você pode publicar o vídeo da transmissão, e ele ficará salvo na página.
- Se deseja apenas sair e não salvar, clique em Excluir.
Posicione o celular em um lugar estável e siga os passos:
Na página inicial, toque no ícone do mais no canto superior ou deslize a tela para esquerda para entrar nas opções de gravação de stories.
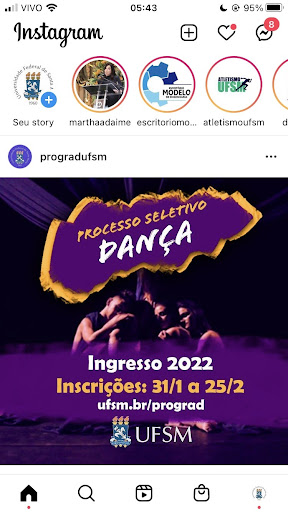
2. Abaixo você confere as opções de boomerang, zoom, ao vivo, entre outras. Clique na opção ao vivo para iniciar a transmissão.
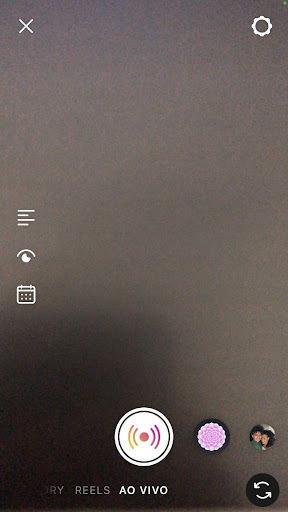
3. A plataforma verificará a sua conexão com a internet e, caso você esteja conectado, aparecerá uma mensagem notificando que você está ao vivo.
4. Você está ao vivo e terá 59 minutos para fazer a sua transmissão.
5. Ao fim da live, você deve clicar em encerrar, no canto superior direito, e depois em encerrar vídeo ao vivo.
6. A tela seguinte mostrará os dados da sua transmissão e ainda aparecerá as opções de compartilhar no IGTV, baixar e excluir o vídeo.
Algumas dicas:
-
É possível escolher qual câmera do celular você usará: traseira ou frontal, ou ligar e desligar o flash e até colocar um filtro. Tudo isso pode ser configurado antes mesmo de iniciar a sua transmissão.
-
É possível também alterar as configurações de privacidade da sua live para ocultar o vídeo para determinados seguidores, se a live poderá ser compartilhada ou se a transmissão permitirá comentários. Tudo isso pode ser feito ao clicar no ícone da engrenagem, no canto superior esquerdo.
-
Você pode notificar pessoas específicas sobre sua live pelo direct clicando no ícone da seta ao lado da caixa de comentários e escolhendo quem você deseja avisar.
-
Também é permitido deixar um comentário fixado no topo do vídeo, para isso você só precisa pressionar a mensagem desejada por alguns segundos que a função será habilitada.
-
Se quiser compartilhar imagens do seu celular durante a live é só clicar no quadrado que aparece no canto inferior direito da tela.
-
Você pode responder às perguntas dos participantes durante a live. Ao clicar no ícone “?”, na parte inferior, o espectador envia uma pergunta e clicando no mesmo ícone você confere as questões enviadas para respondê-las.
YOUTUBE
- Acesse o YouTube.
- Clique em Criar, e depois Transmitir ao vivo.
- Após isso, o YouTube vai abrir uma janela solicitando o nome da live e público (live particular/pública/privada), bem como a opção de agendar uma transmissão.
- Ao clicar em Mais opções, você pode: adicionar descrição e identificar em qual categoria a live se enquadra (viagem, jogos, esportes…).
- Ao acessar Configurações Avançadas, você escolhe restrições de idade e se fecha ou não comentários.
- Ao sair das Configurações Avançadas, clique em Compartilhar para copiar o link da transmissão, ou enviá-lo através de redes sociais.
- Para iniciar a live, clique em ‘Transmitir ao vivo’.
- Após, encerre a transmissão e escolha compartilhar ou não o vídeo em seu canal.
