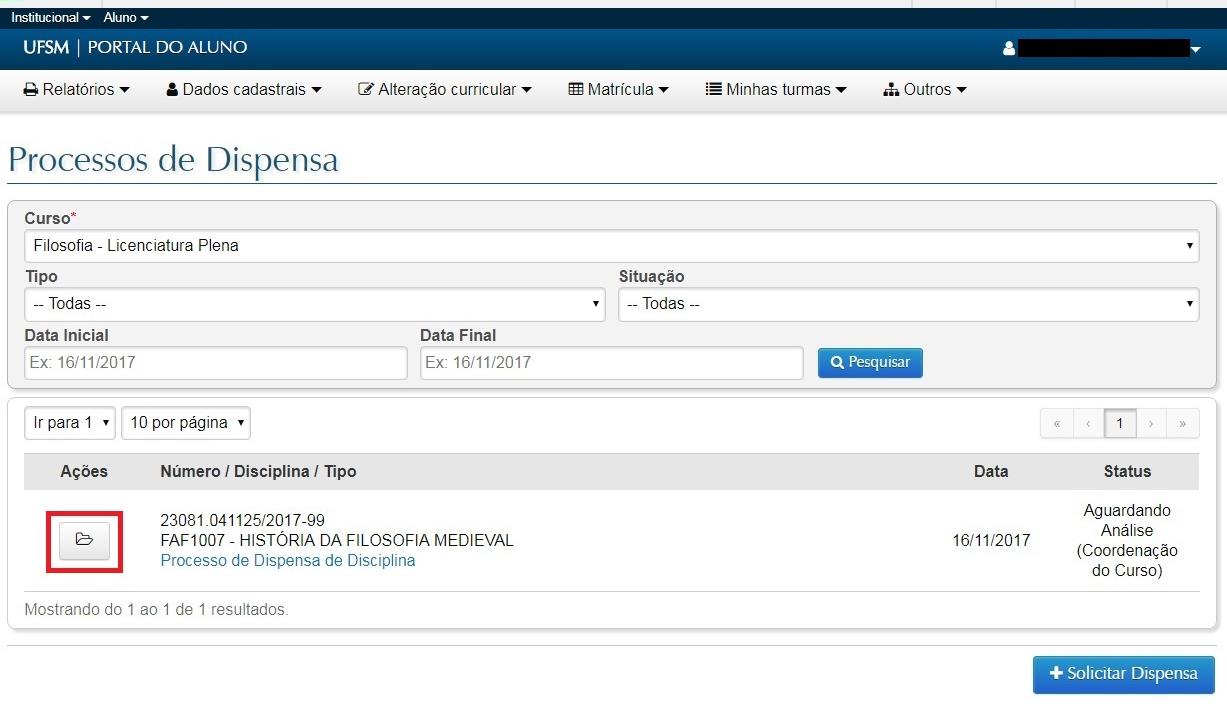DISPENSA DE DISCIPLINAS - ALUNO
1 - Orientações gerais
O sistema online de dispensas de disciplinas está disponível no Portal do Aluno.
Podem solicitar a dispensa de disciplina pelo sistema online somente alunos de graduação, utilizando:
Disciplinas internas cursadas em matrículas anteriores do aluno na própria UFSM;
Disciplinas internas cursadas na matrícula atual, mas oferecidas por outros cursos;
Disciplinas externas, cursadas em outra instituição de ensino superior.
Cada disciplina a ser dispensada gera um processo que terá trâmite único dentro dos passos previstos na resolução que regulamenta os processos de dispensa. Para dispensar uma disciplina, podem ser utilizadas uma ou mais disciplinas, internas ou externas.
As regras para concessão da dispensa estão na resolução, e levam em conta conteúdo programático e carga horária das disciplinas. No caso de solicitação utilizando mais de uma disciplina para dispensar, será feita média aritmética, considerando carga horária e nota, para definir a média final a ser atribuída.
Para solicitar, acessar o Portal em https://portal.ufsm.br/aluno/ e, a seguir, entrar no menu Alteração curricular/Dispensa de Disciplina ou Aproveitamento de Disciplinas:
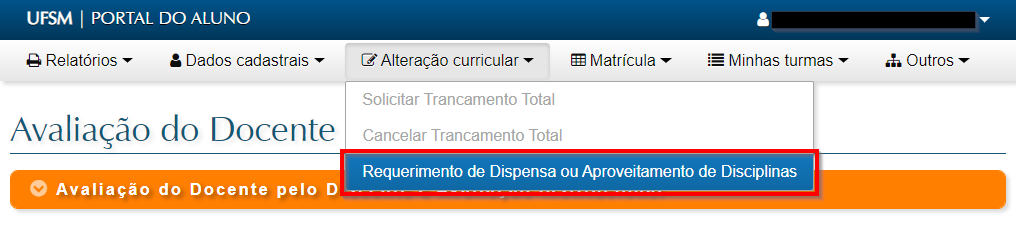
A tela inicial do sistema apresenta um conjunto de filtros para pesquisa dos processos de dispensa já realizados pelo aluno (item 1 da figura abaixo), a lista de processos (item 2 da figura abaixo) e o botão “Solicitar Dispensa” (item 3 da figura abaixo), para novas solicitações.
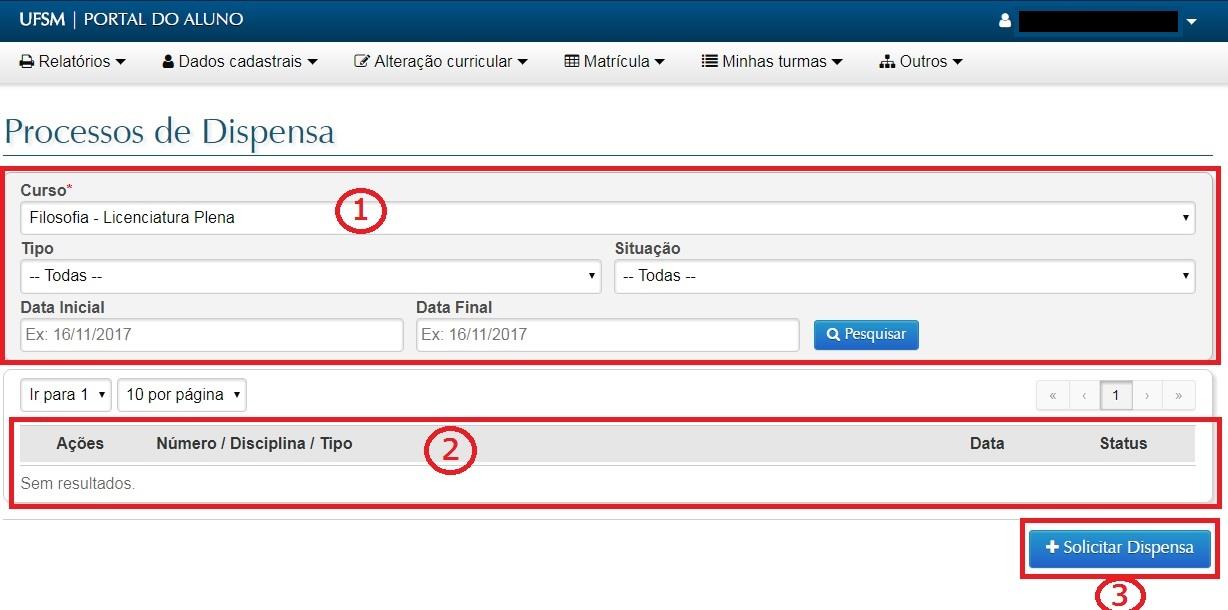
Filtros de pesquisa:
Curso: curso do aluno pelo qual a solicitação foi originada
Tipo: tipo de dispensa, sendo Dispensa de Disciplina ou Dispensa de Tópico Especial
Situação: situação atual do processo
Datas inicial e final: intervalo de datas em que foi realizada a solicitação Lista de processos: exibe todos os processos de dispensa criados pelo aluno. Botão “Solicitar Dispensa”: abre nova tela para criar uma solicitação.
Na próxima tela, o aluno deverá escolher o tipo de dispensa que deseja solicitar. Existem dois tipos de dispensas disponíveis: Dispensa de Disciplina e Dispensa de Tópico Especial.
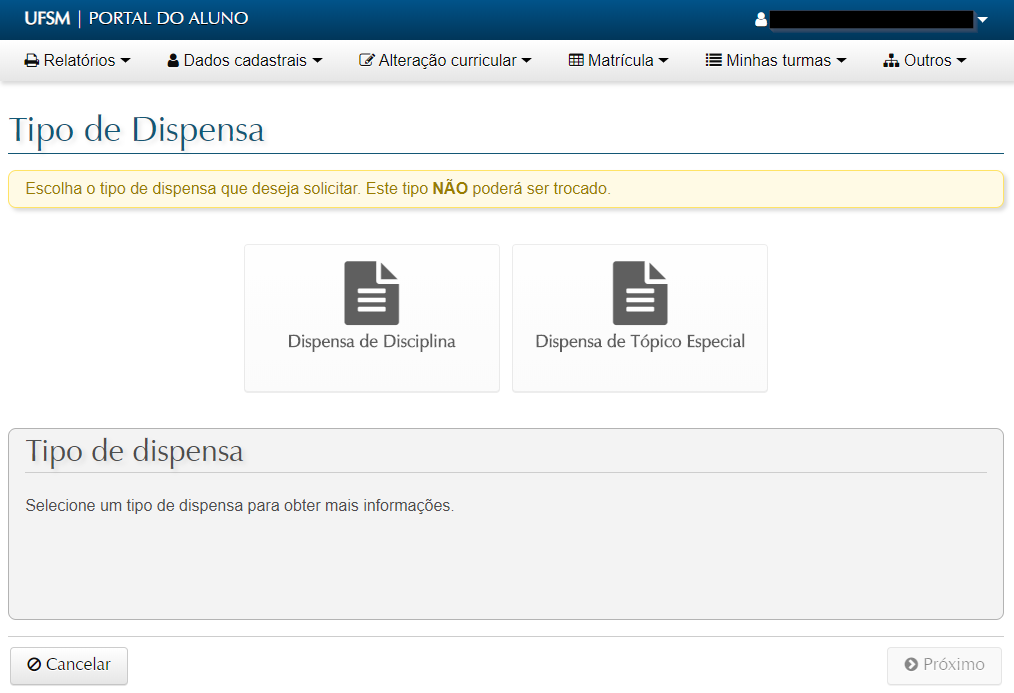
A Dispensa de Disciplina permite a dispensa de disciplina por outra equivalente cursada na UFSM ou em outra Instituição de Ensino Superior.
A Dispensa de Tópicos Especiais permite o aproveitamento da carga horária cursada na disciplina de “tópicos especiais”, nos cursos que tenham essa disciplina incluída no rol de DCG’s.
Para avançar, selecionar o tipo de dispensa desejada e clicar no botão “Próximo”.
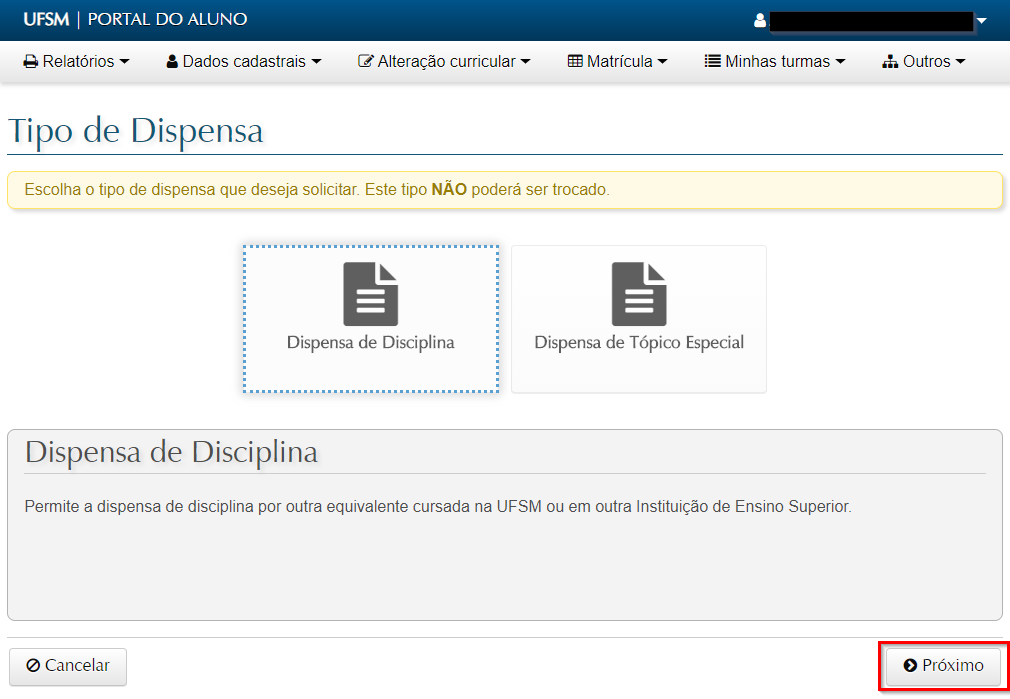
2 - Iniciando a solicitação - seleção da disciplina a dispensar
O processo de solicitação de dispensa foi dividido em cinco passos, para melhor usabilidade do sistema (item 1 da figura abaixo):
Escolha da disciplina a dispensar
Seleção das disciplinas internas
Informação das disciplinas externas
Informação dos anexos (somente das externas)
Revisão e envio da solicitação
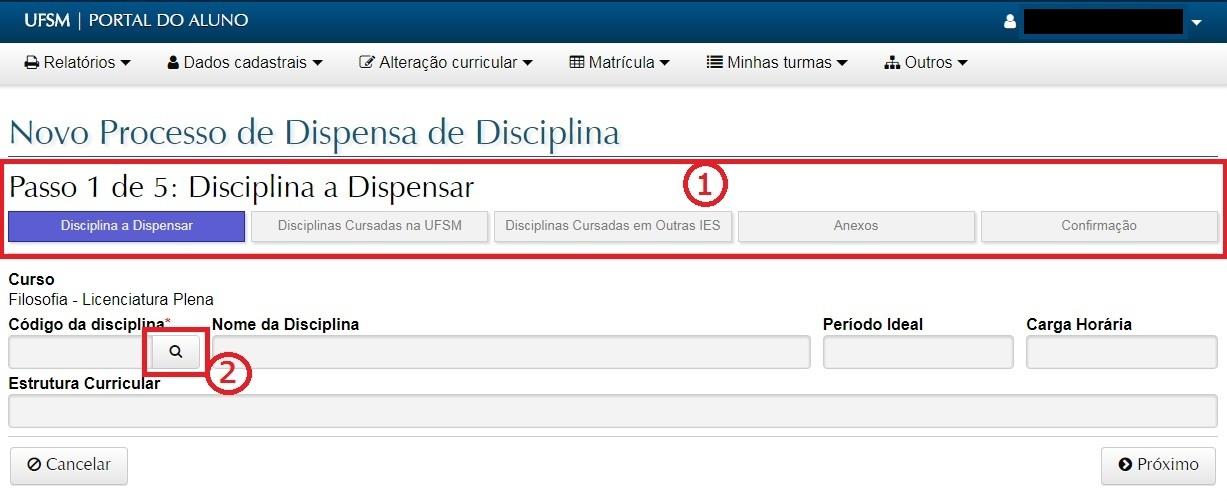
O primeiro passo consiste em selecionar a disciplina do seu currículo atual que o aluno deseja dispensar. Para os casos de dispensa de tópico especial, caso o curso possua apenas uma disciplina desse tipo, ela automaticamente será selecionada. Nos outros casos, basta clicar no botão de pesquisa (item 2 da figura acima).
Será exibida uma caixa para pesquisa, buscando, por nome, as disciplinas do currículo do curso atual do aluno.
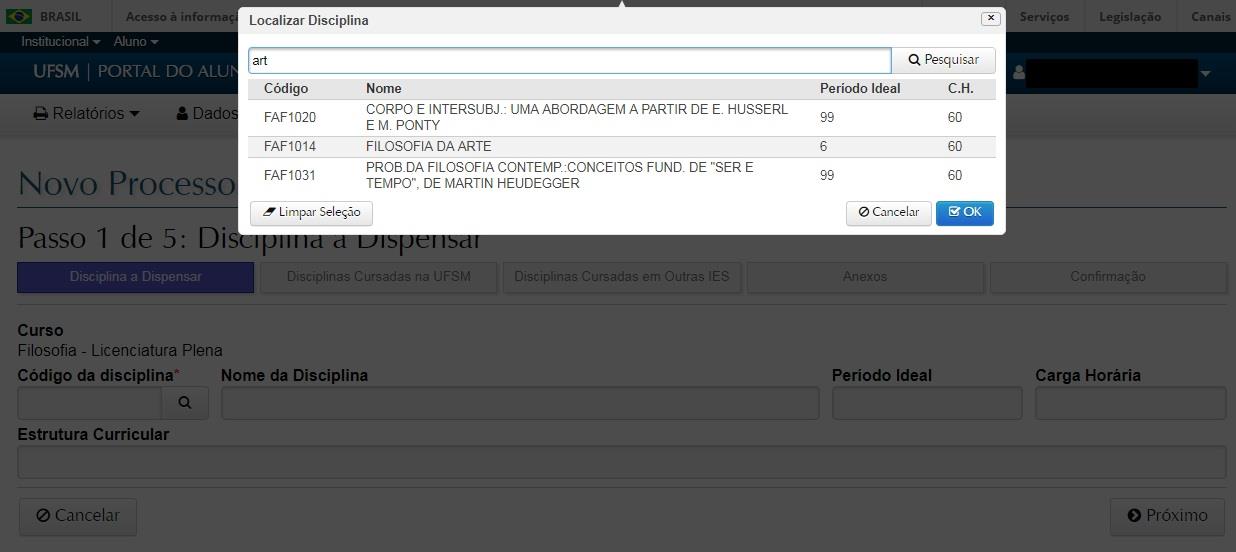
Na lista exibida, basta selecionar a disciplina pretendida e clicar no botão OK. A caixa é fechada e os dados da disciplina selecionada são exibidos como “Disciplina a Dispensar”.
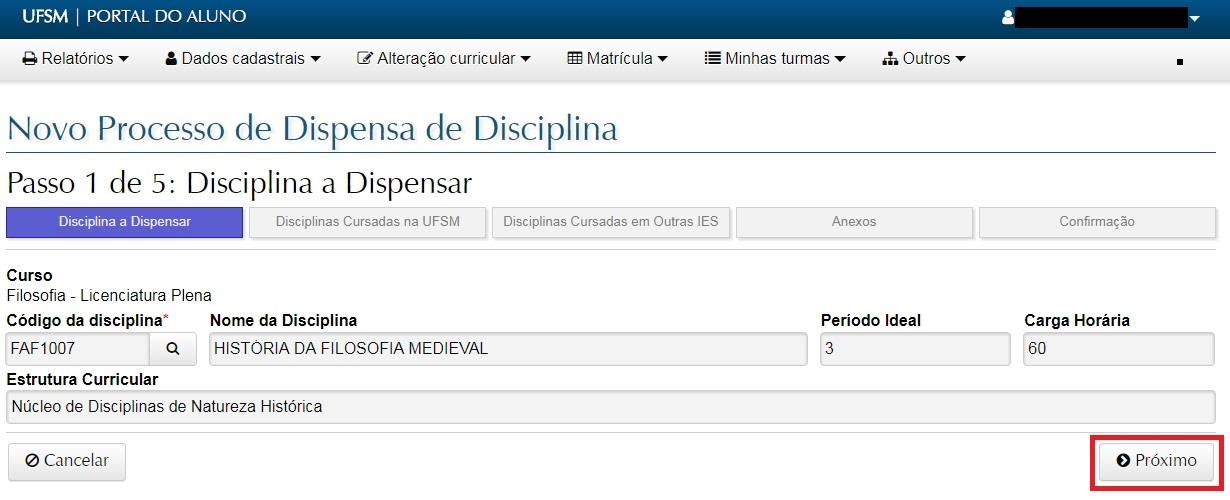
Para prosseguir, clicar no botão “Próximo”.
A próxima tela é a seleção de disciplina(s) que será(ão) utilizada(s) para dispensar.
3 - Solicitação de dispensa de disciplina utilizando disciplina cursada na UFSM
Depois de selecionar a disciplina a dispensar, vem o segundo passo da solicitação de dispensa de disciplina (item 1 da figura abaixo), que somente deve ser preenchido se o aluno vai utilizar alguma disciplina interna no processo.
No cabeçalho (item 2 da figura abaixo) aparece a disciplina a dispensar, selecionada no passo 1. Na pesquisa (item 3 da figura abaixo), será selecionada a disciplina interna cursada pelo aluno.
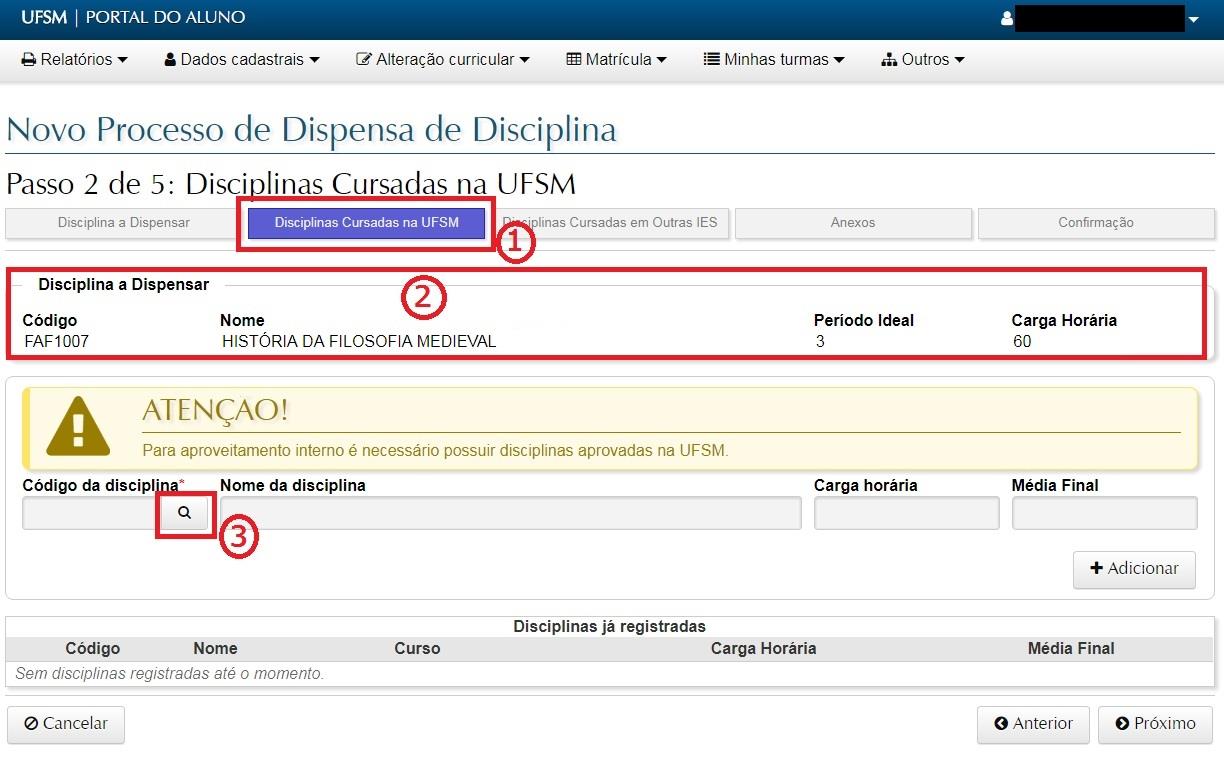
O botão de pesquisa abre uma caixa semelhante à pesquisa do passo 1, porém permitindo selecionar o curso de origem da disciplina interna que será utilizada para dispensar. Ficarão disponíveis cursos de graduação ou pós-graduação do aluno.
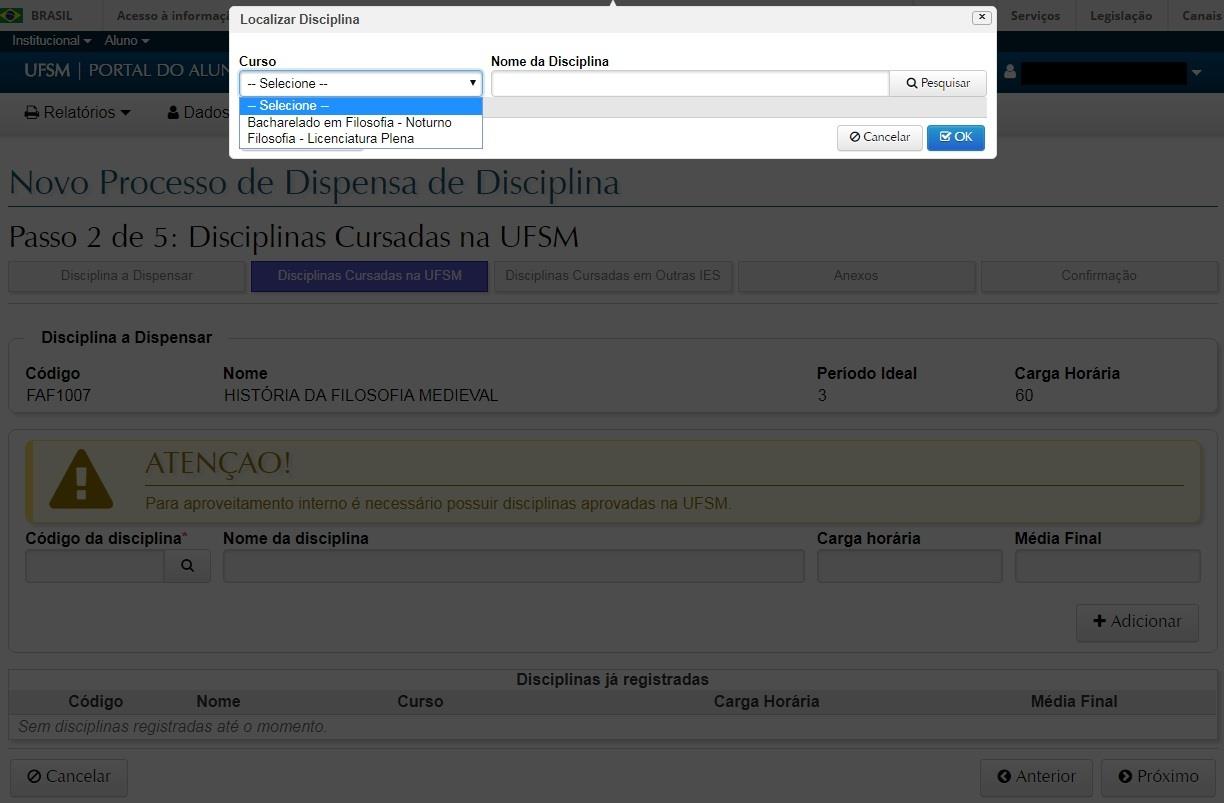
Para localizar a disciplina desejada, selecionar o curso, filtrar pelo nome, se desejado, e clicar no “Pesquisar”. As disciplinas com aprovação são exibidas e basta selecionar e clicar no OK para voltar para a tela anterior.
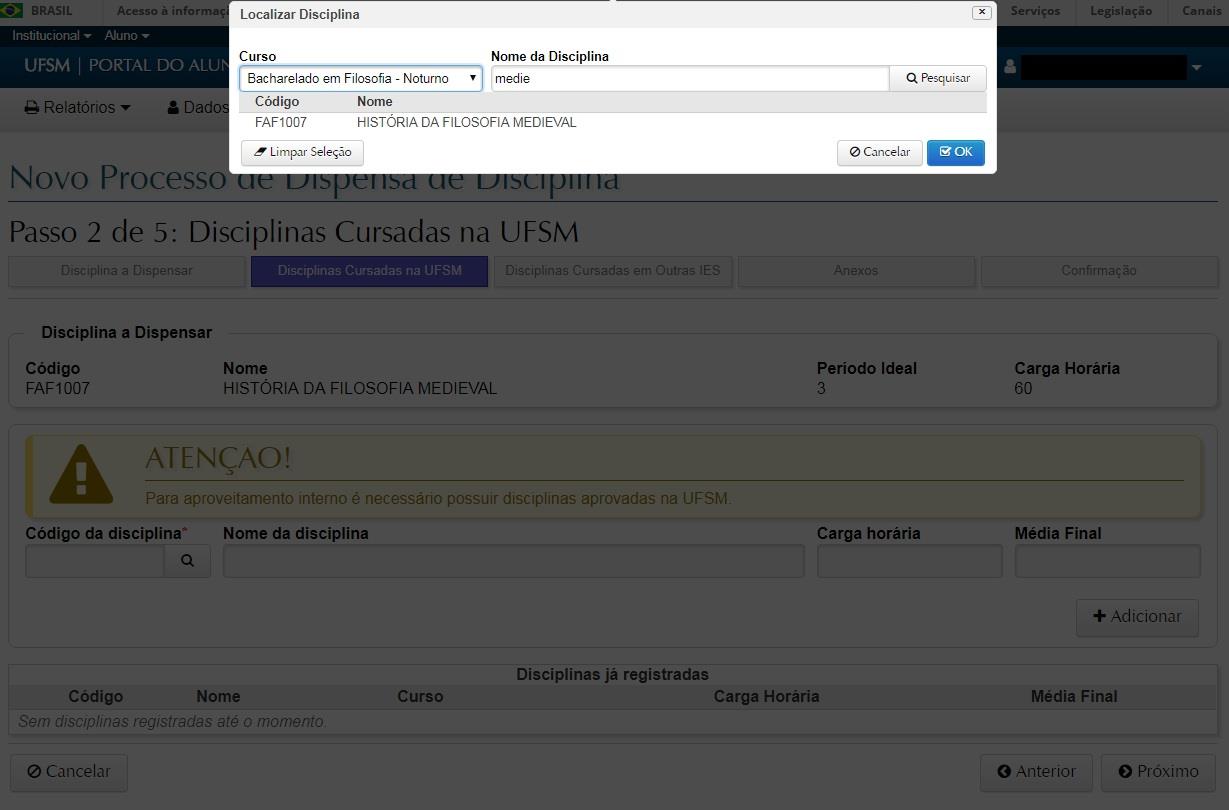
Um detalhe muito importante é que, após a seleção da disciplina, é necessário clicar no botão “Adicionar” para confirmar a inclusão da disciplina no processo.
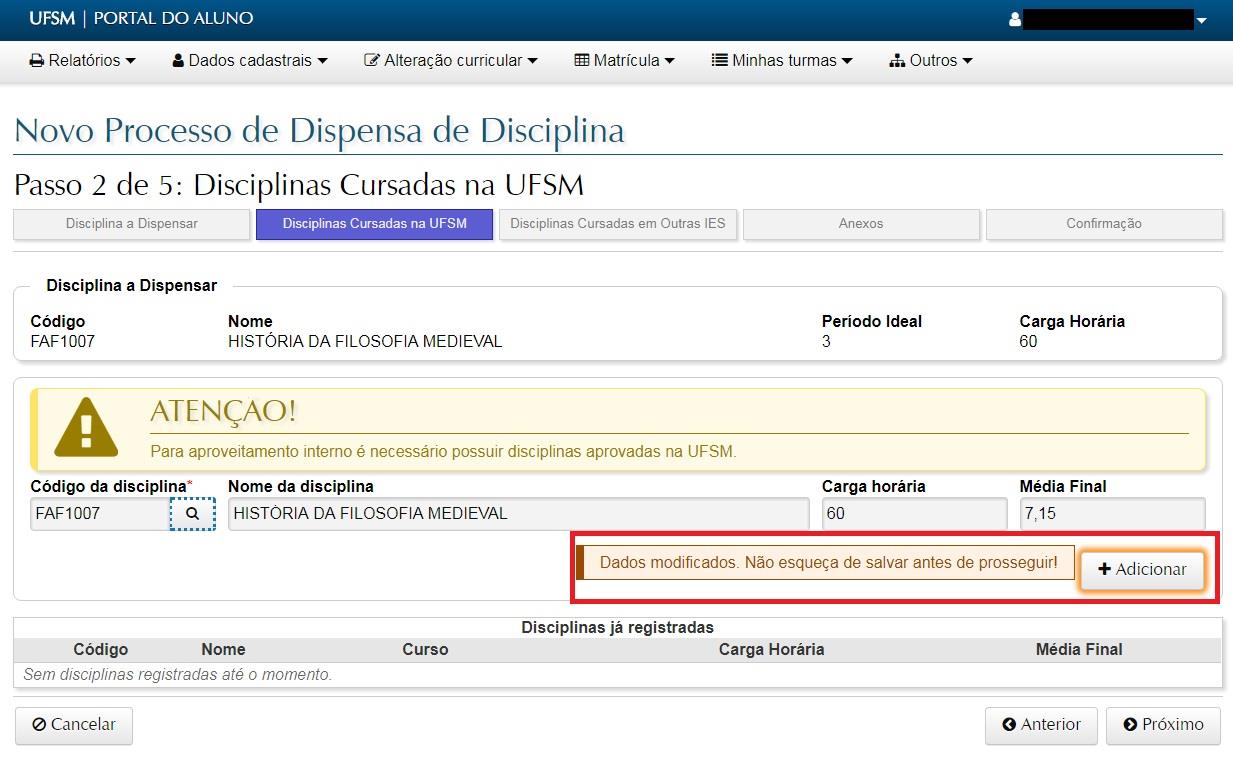
Depois de adicionar, ela é exibida no quadro “Disciplinas já registradas” e está confirmada sua inclusão.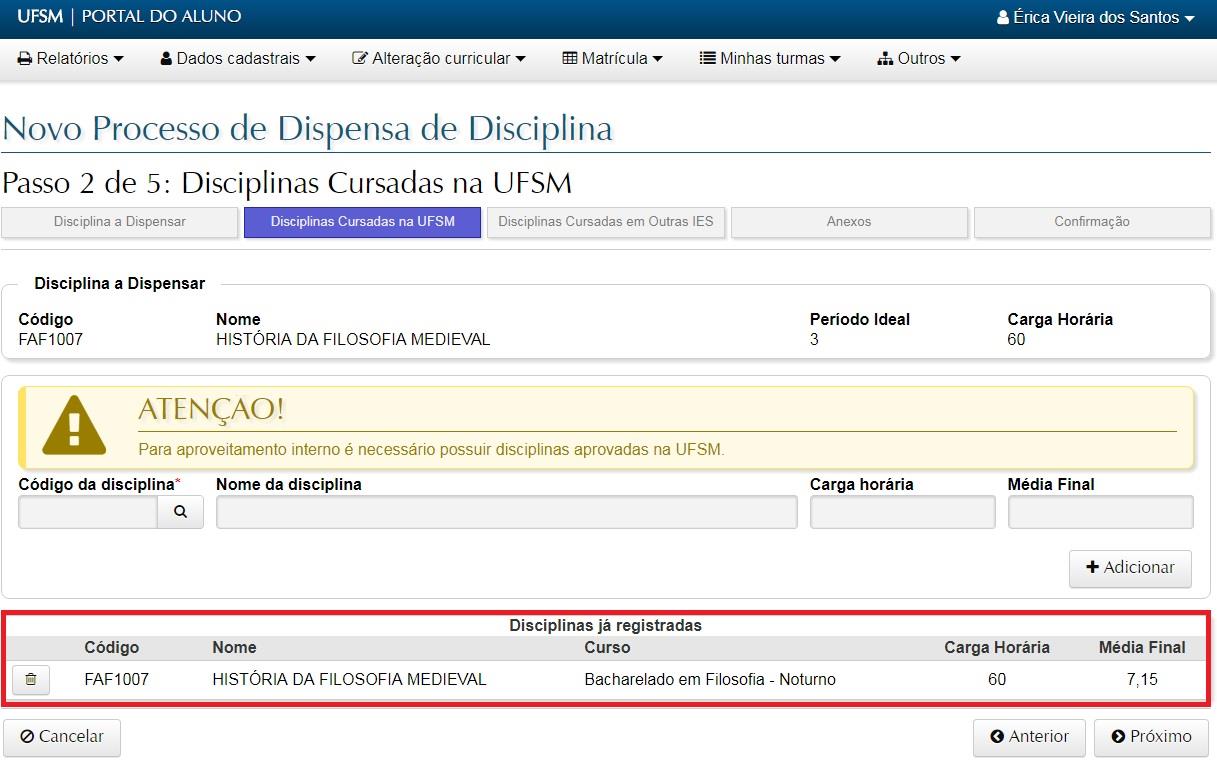
No caso de dispensa utilizando apenas disciplinas internas, os anexos obrigatórios de histórico e conteúdo programático serão incluídos automaticamente, ao finalizar a solicitação. Assim, deve-se passar direto pelos passos 3 e 4, chegando no quinto passo, de confirmação.
Ficará disponível para o aluno um resumo do que foi solicitado. Estando tudo de acordo, basta clicar no “Enviar” e aguardar o andamento do processo.
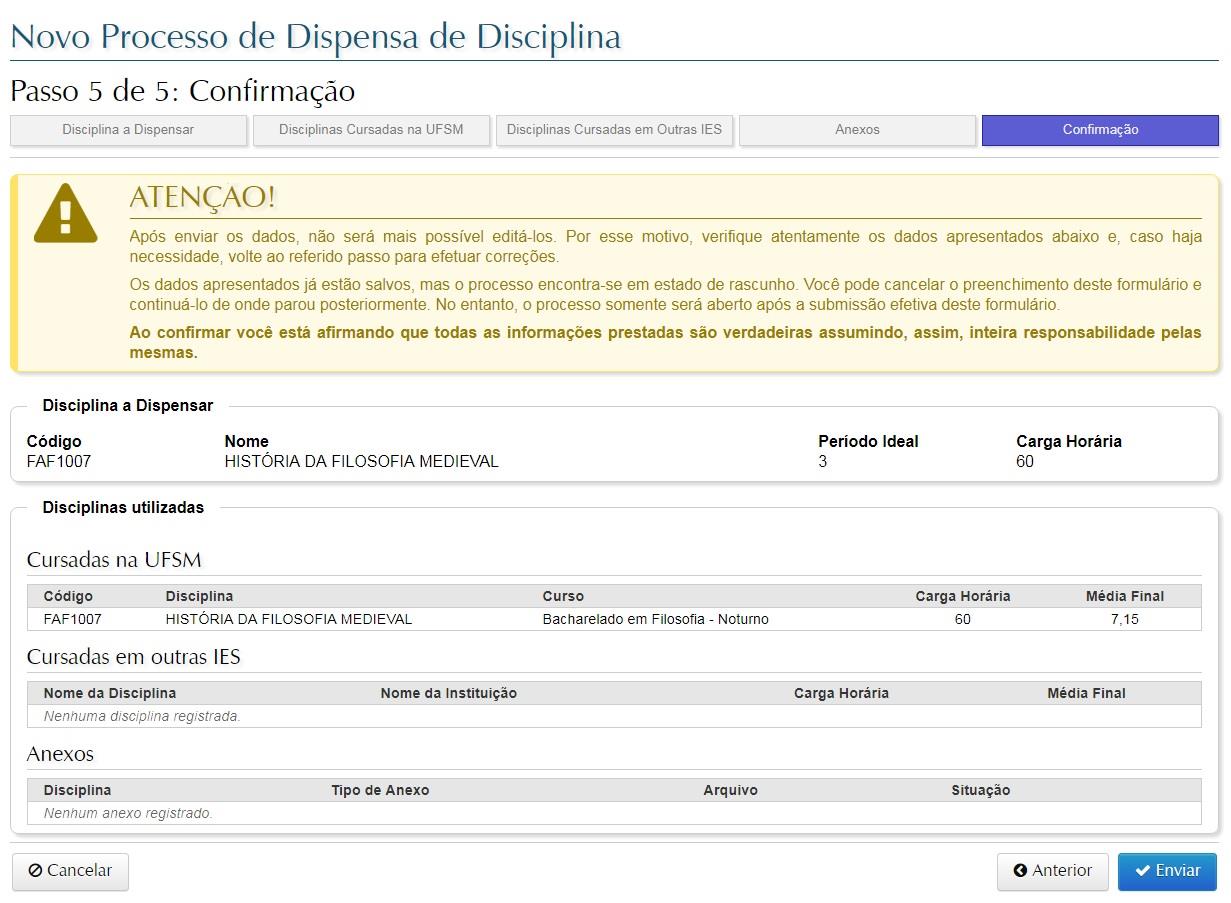
Depois do envio, o processo passa a constar na lista de processos do aluno, na tela inicial, onde, ao clicar no ícone marcado na figura abaixo, é possível consultar todos os detalhes do processo e seu andamento.
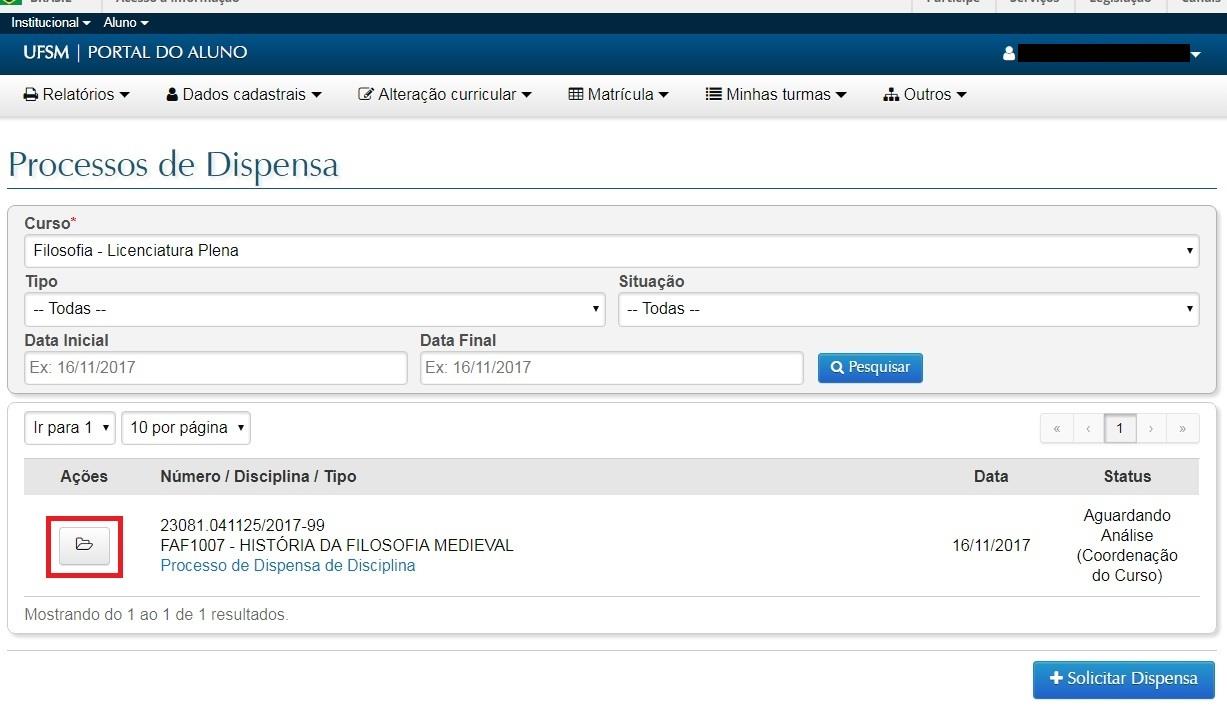
Clicando no ícone acima citado, inicialmente são exibidas informações referentes à dispensa propriamente dita. Clicando no número do processo, conforme marcado na imagem a seguir, são exibidos detalhes do documento, com detalhamento das tramitações e operações do mesmo.
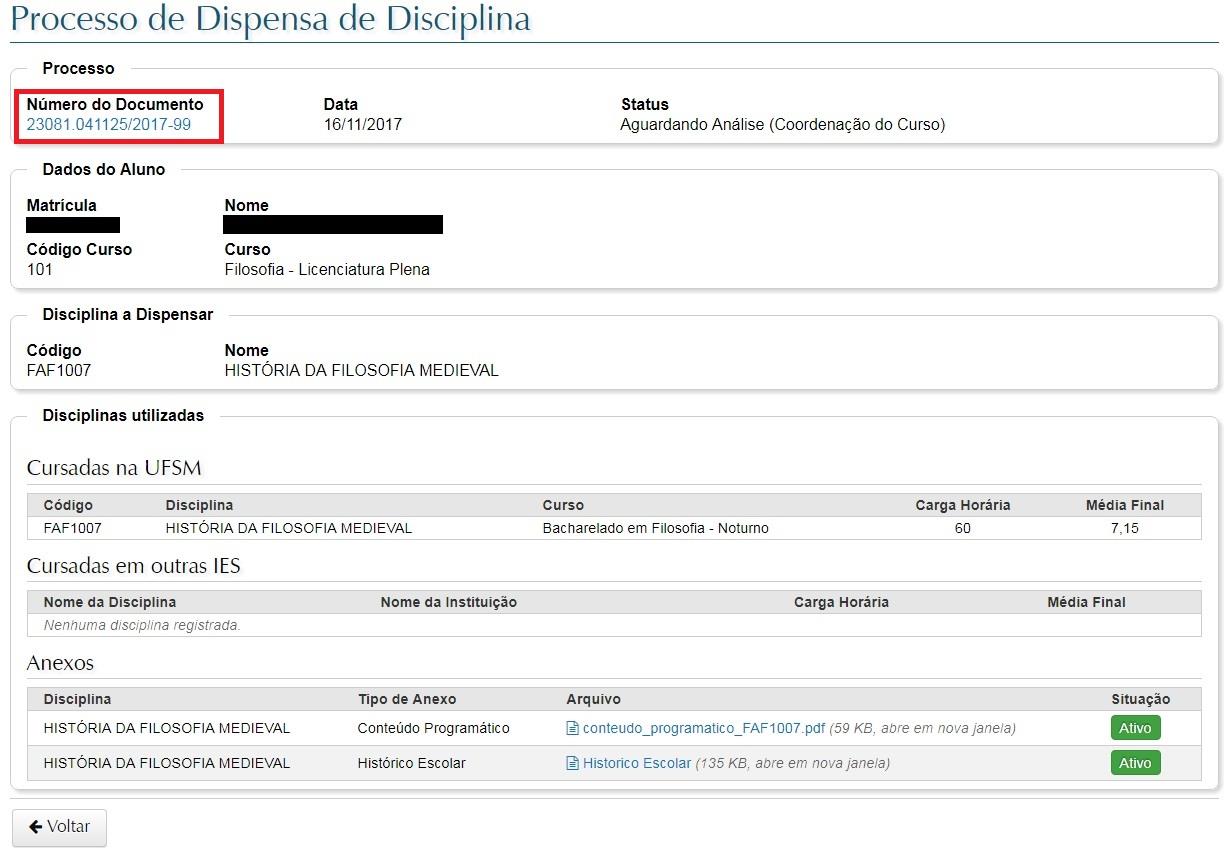
Detalhamento do documento – Detalhes:
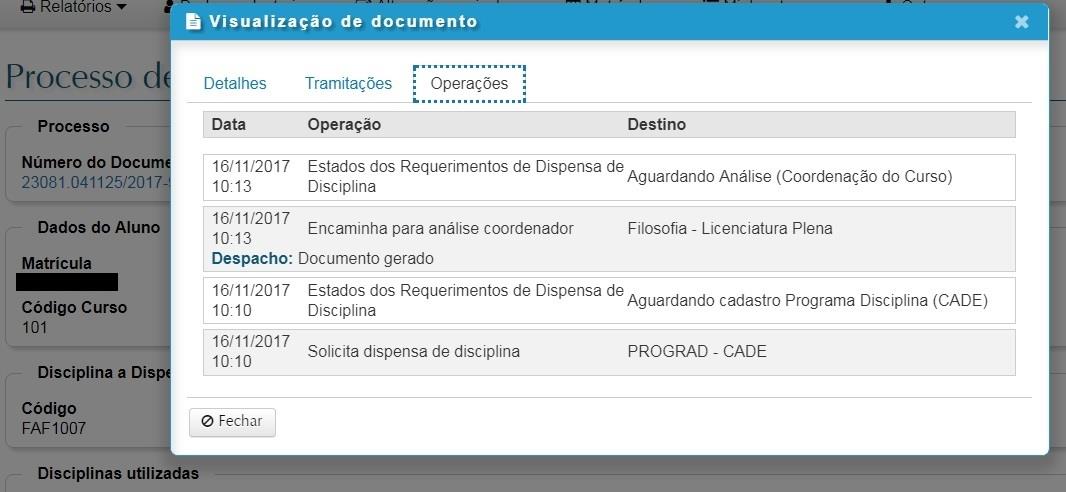
Detalhamento do documento – Tramitações:
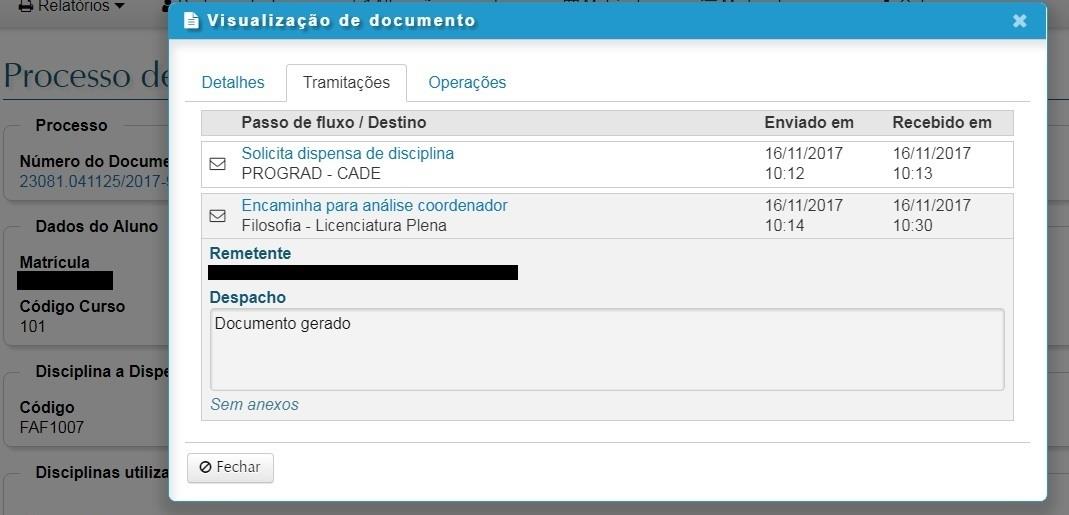
Detalhamento do documento – Operações:
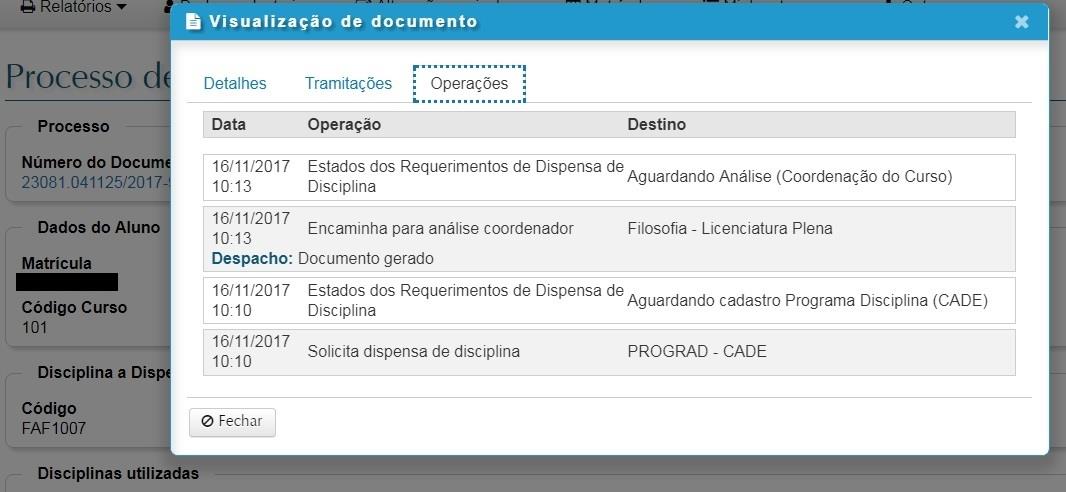
4 - Solicitação de dispensa de disciplina utilizando disciplina cursada em outra instituição de ensino superior
Depois de selecionar a disciplina a dispensar, conforme item 2 desse documento, deve-se pular o segundo passo da solicitação de dispensa de disciplina, “Disciplinas Cursadas na UFSM”, que somente deve ser preenchido se o aluno vai utilizar alguma disciplina interna no processo. Indo, a seguir, para o terceiro passo, onde serão informadas as disciplinas externas que serão utilizadas para dispensar.
No cabeçalho, aparece a disciplina a dispensar, selecionada no passo 1.
No item 2 da figura abaixo, estão os campos para informação da disciplina externa: nome da disciplina, carga horária e média final, que devem ser informados conforme documentação comprobatória que será anexada no passo seguinte.
No item 3 da figura abaixo deve ser informada a instituição de ensino superior onde o aluno cursou a disciplina. Primeiramente o aluno deve clicar no botão de pesquisa (item 3 da figura abaixo), que abre uma nova caixa de pesquisa.
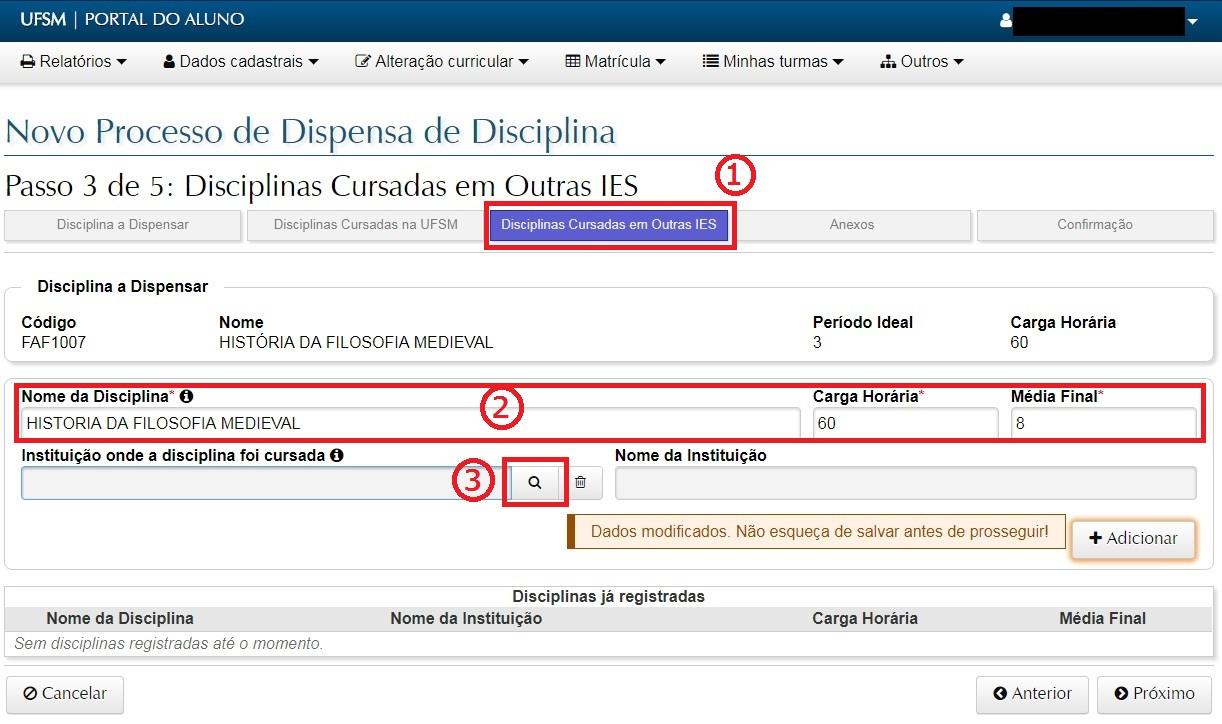
Na pesquisa por instituições de ensino superior, informar o nome ou parte do nome da instituição. Encontrando a instituição, é preciso selecioná-la e clicar no OK para voltar à tela anterior.
Se ela não for encontrada, basta clicar no botão “Não encontrei”, que a tela de pesquisa será fechada e o aluno vai poder informar o nome da instituição. Nesse caso, é muito importante que o nome seja informado exatamente como consta nos documentos comprobatórios que serão anexados no passo seguinte.
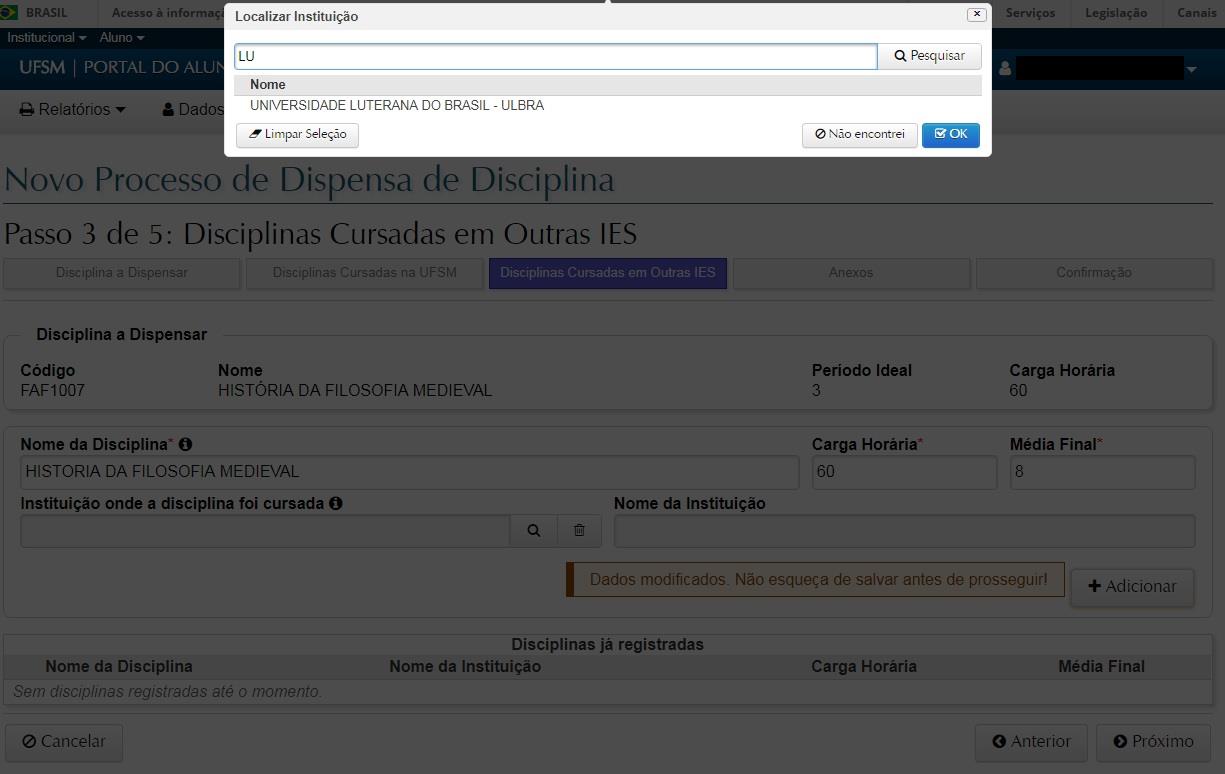
Um detalhe muito importante é que, após informar os dados da disciplina, é
necessário clicar no botão “Adicionar” para confirmar a inclusão da disciplina no processo.
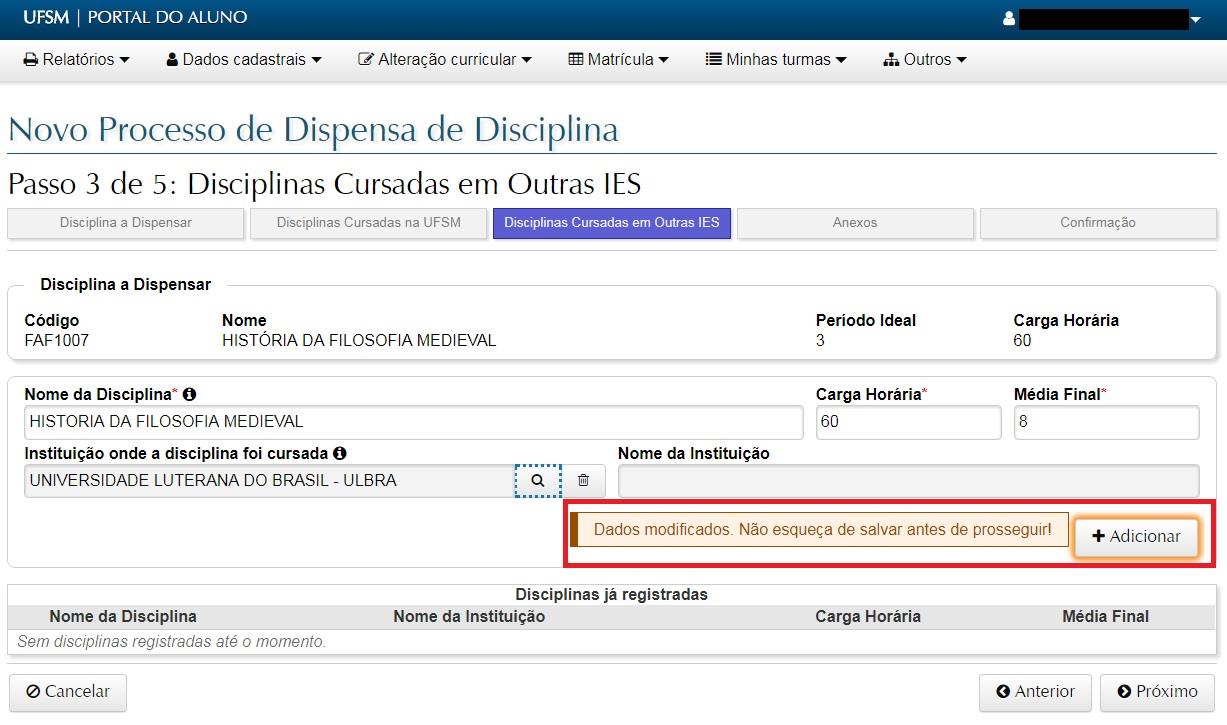
Depois de adicionar, ela é exibida no quadro “Disciplinas já registradas” e está confirmada sua inclusão
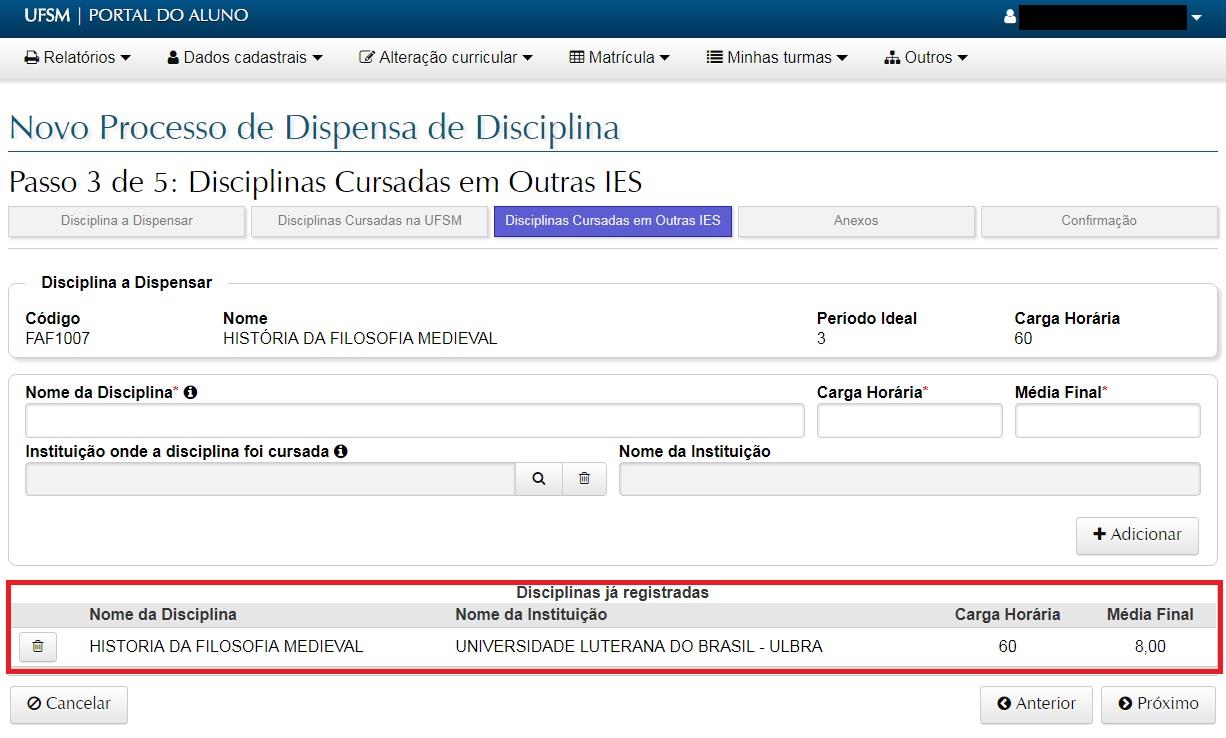
O passo seguinte é a inclusão dos documentos comprobatórios, os anexos do processo. Para cada disciplina externa informada, é necessário selecioná-la, escolher o tipo de anexo (Histórico Escolar ou Conteúdo Programático) e, finalmente, selecionar o arquivo.
Somente serão aceitos arquivos no formato PDF
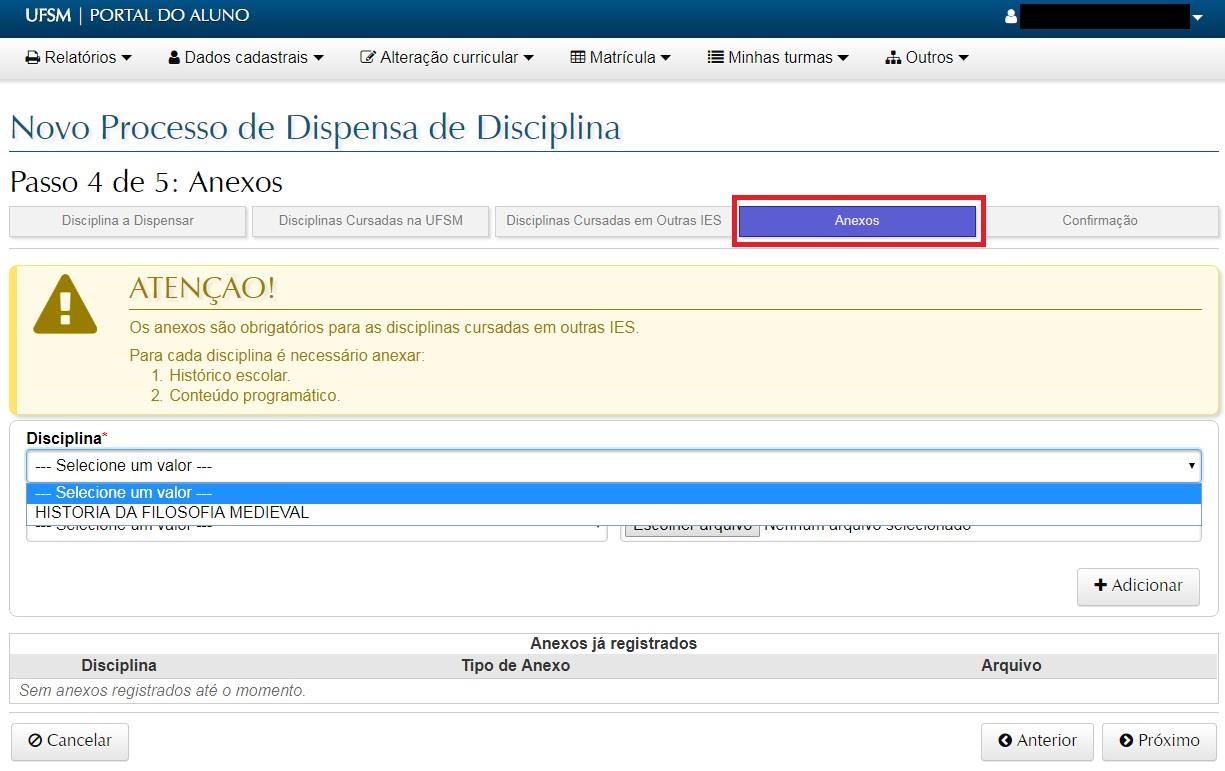
Nos anexos, também é necessário clicar no botão “Adicionar” depois de preencher todas as informações de cada arquivo
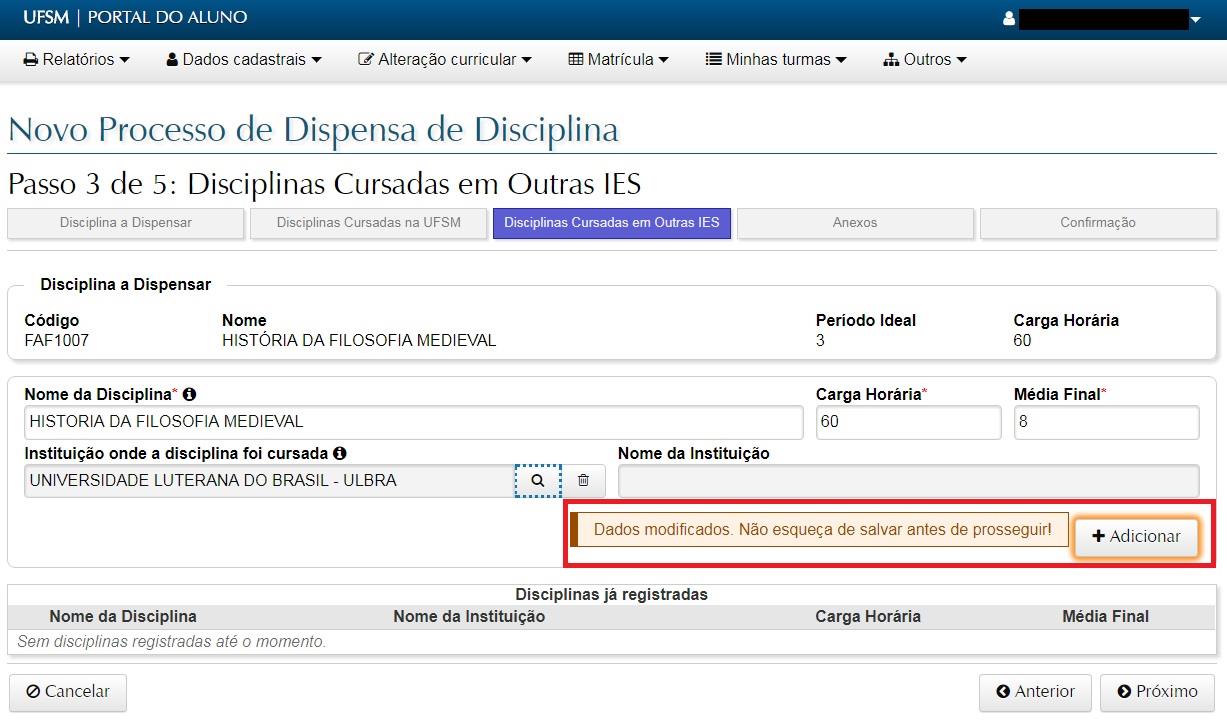
Depois de adicionar, o arquivo passa a constar no quadro “Anexos já registrados” e está confirmada sua inclusão no processo. Finalizando a informação dos anexos, clicar no botão “Próximo” para ir para a tela de confirmação.
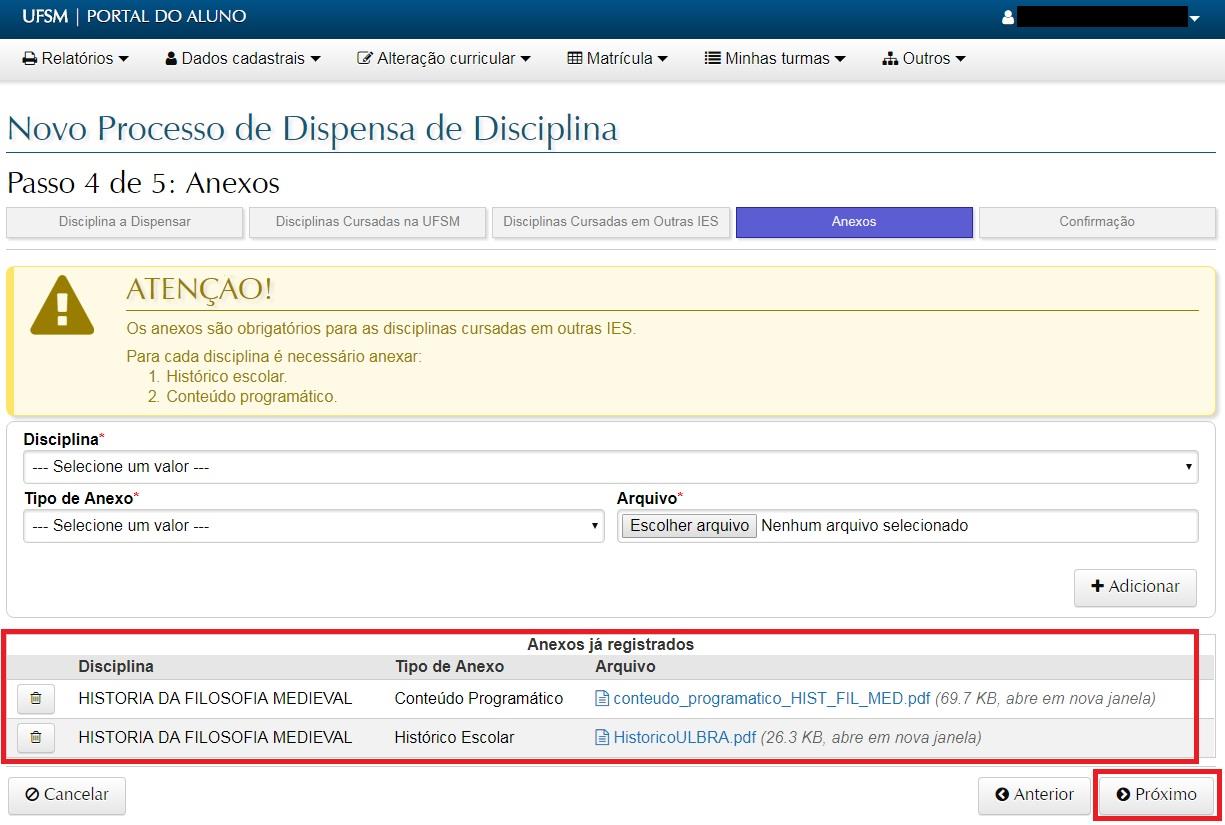
Na tela de confirmação, ficará disponível para o aluno um resumo do que foi solicitado. Estando tudo de acordo, basta clicar no “Enviar” e aguardar o andamento do processo.
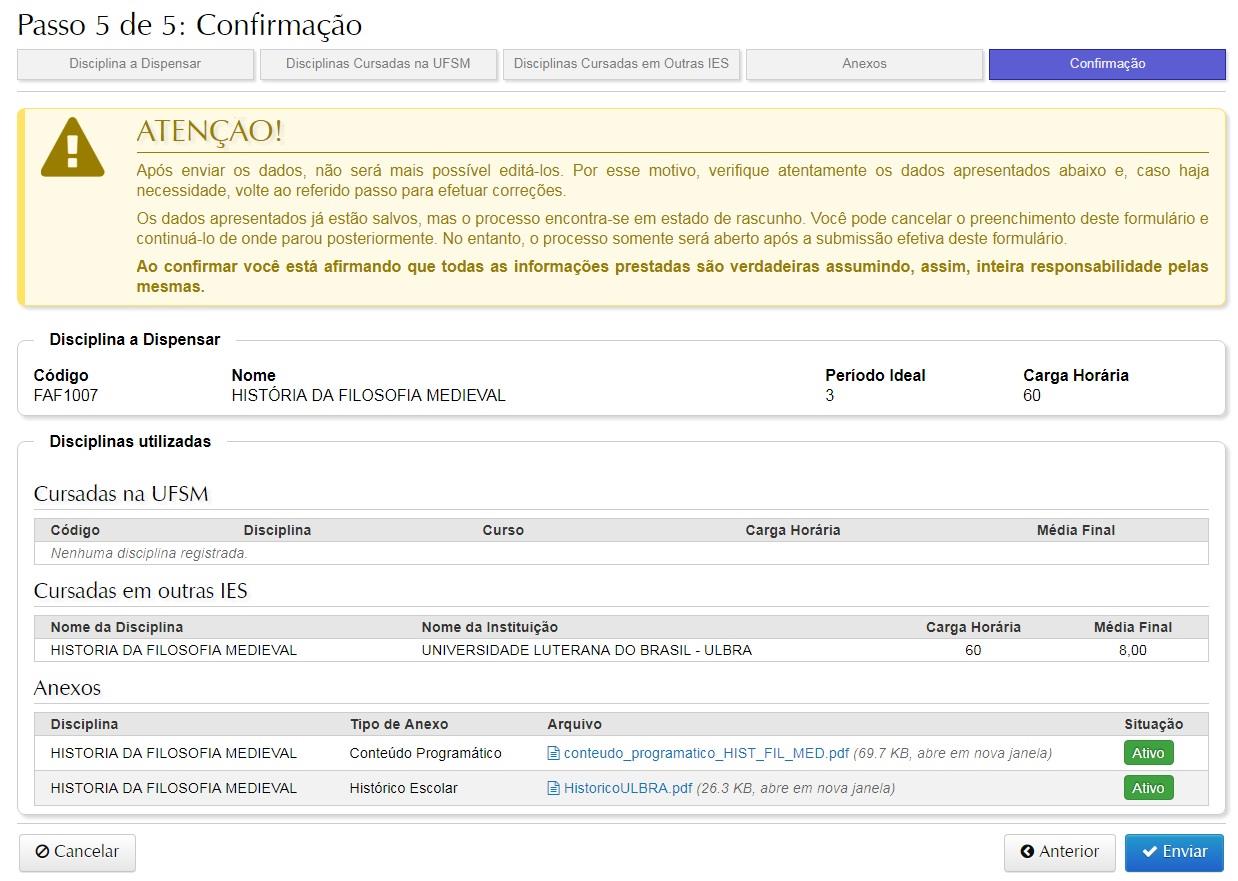
Depois do envio, o processo passa a constar na lista de processos do aluno, na tela inicial.